Milesight-Troubleshooting-VCA Solution
Milesight-Troubleshooting-VCA Solution.pdfⅠ. Introduction
The rapid development of security industry calls for the need of a more intelligent video monitoring. For the reason The rapid development of security industry calls for the need of a more intelligent video monitoring. For the reason that a massive amount of video is being recorded, but hardly ever being reviewed, it is ordinary to miss suspicious behaviors. To avoid such events and activities being missed, Milesight propounds intelligent Milesight Video Content Analysis(VCA). Embedded in network cameras, Milesight now has a complete VCA Solution, realizing 10 VCA functions via Network Cameras, NVR and CMS.
Ⅱ. What is Video Content Analysis?
Video Content Analysis(VCA), also referred to Intelligent Video Analysis (IVA), is the capability of automatically analyzing video to detect and determine temporal and spatial events. The algorithms can be implemented as software on general purpose machines or as hardware in specialized video processing units. It automatically performs an analysis of captured video, and automatically uses the resultant data. This technical capability is used in a wide range of fields including entertainment, health-care, retail, automotive, transport, home automation, safety and security.
Ⅲ. Milesight Video Content Analysis
Milesight VCA provides advanced video analysis for Milesight network cameras, NVR and CMS. It enhances the performance of network cameras through 10 detection modes, enabling the comprehensive surveillance function and quicker response of the whole VCA solution to different monitoring scenes. In addition, Milesight Network Cameras, NVR and CMS all support independent function settings for convenient user experience. The Milesight VCA solution ensures that video surveillance is more accurate and cost-effective.
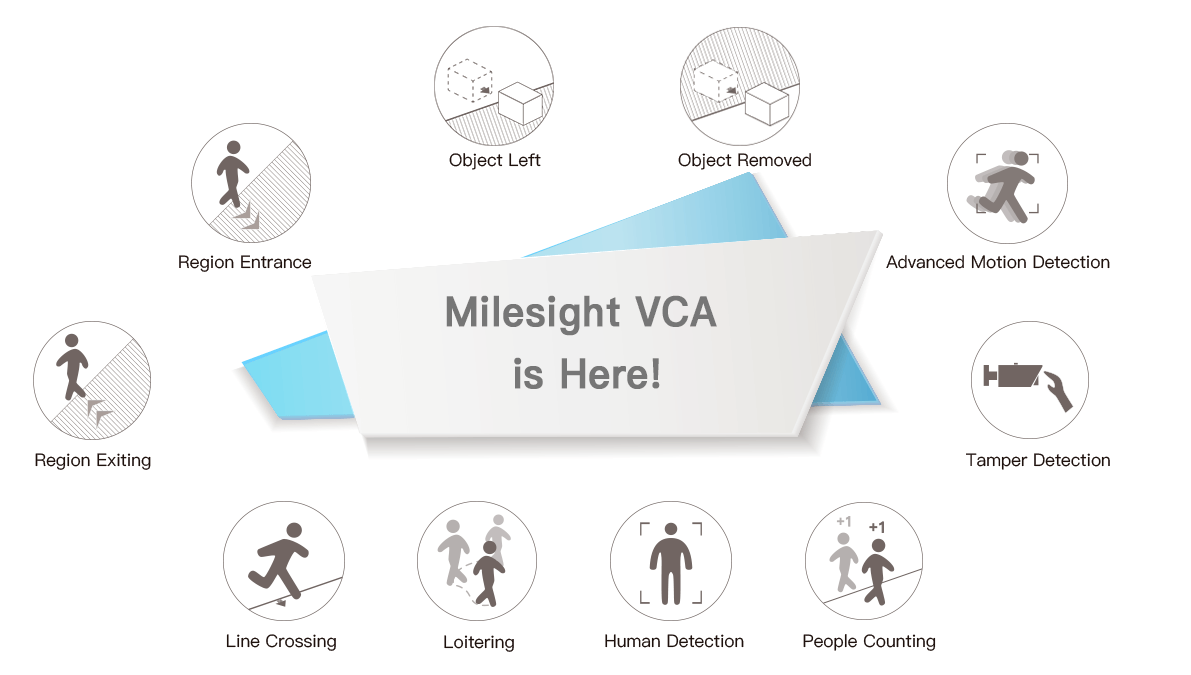
Ⅳ. How to set VCA function with Milesight Network Cameras
· Region Entrance
1. What is Region Entrance
Region entrance helps to protect a special area from potential threat of suspicious person’s or object’s entrance. An alarm will be triggered when objects enter the selected regions by enabling region entrance.
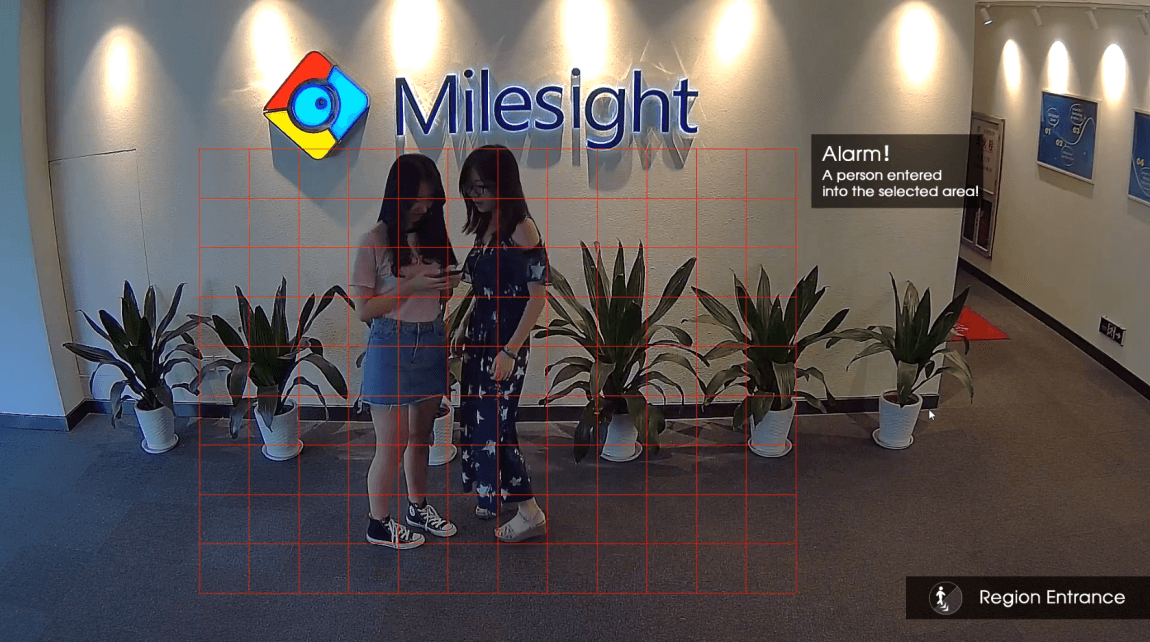
2. How to set Region Entrance with Milesight Network Cameras
Step1: Enable region entrance detection and draw a region by clicking the mouse. Any object entering into the region will trigger an alarm. The “Object Size” can be set to define whether an object is big enough for triggering the alarm when enter into the selected region.
Step2: Set entrance detection region;
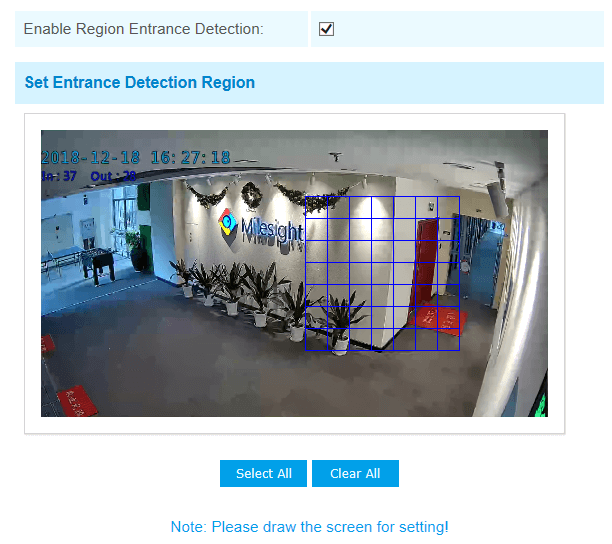
Step3: Set detection schedule, you can set the schedule by checking “Edit” button. And then click [Save] or [Reset] after all done. You can also copy the settings to other channels.
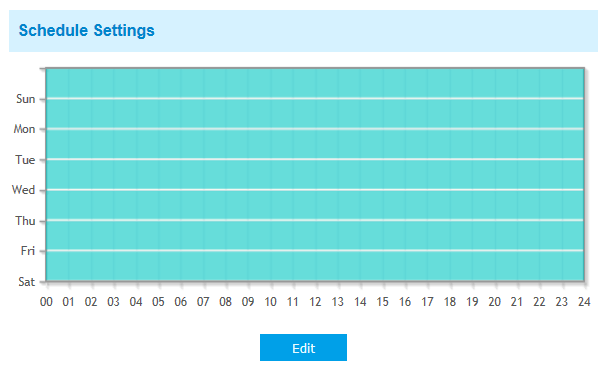
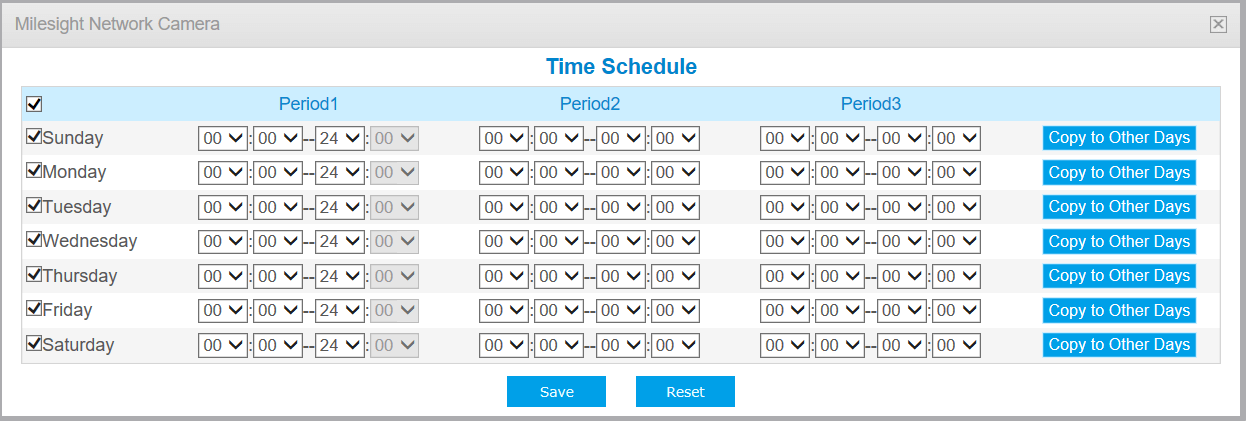
Step4: Set alarm action;
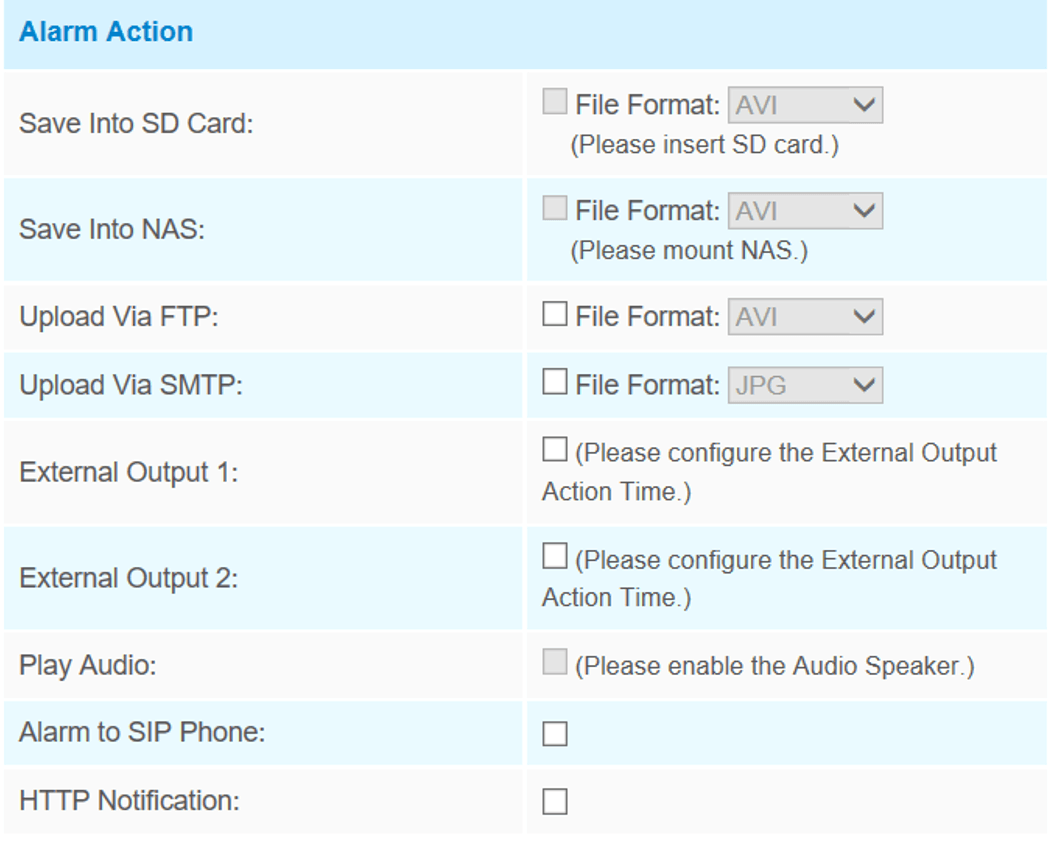
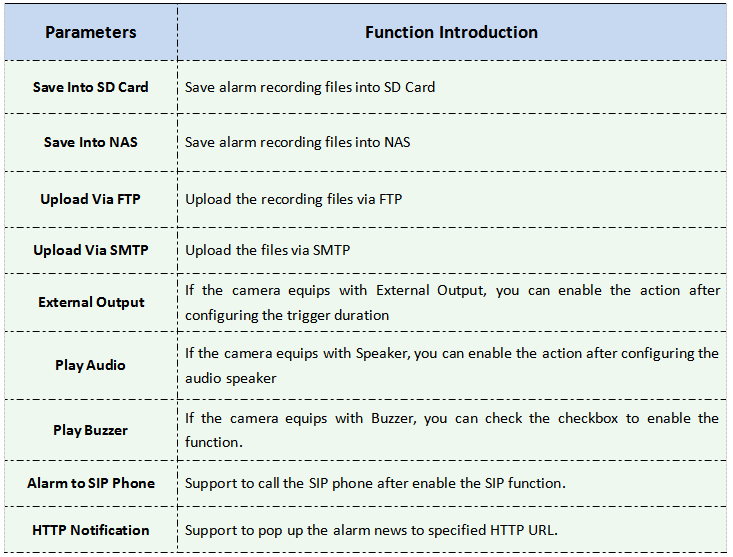
Step5: Set alarm settings.
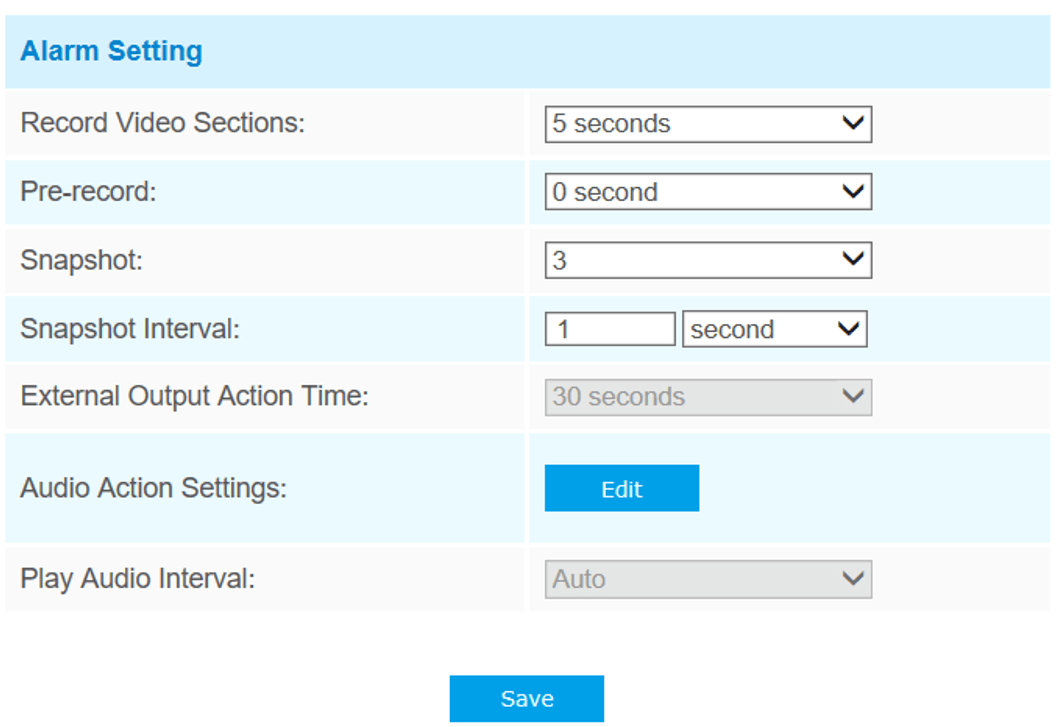
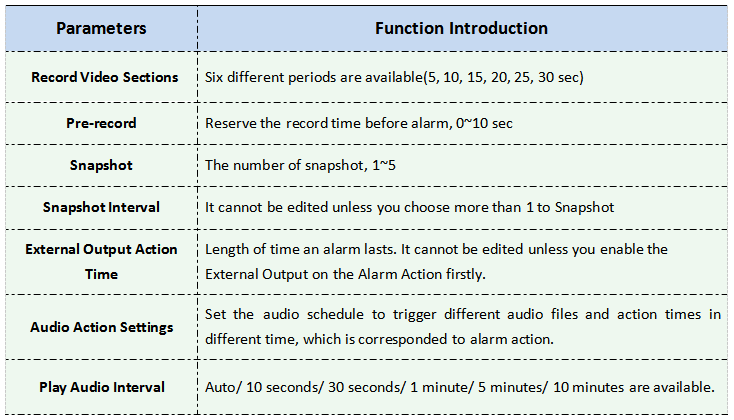
· Region Exiting
1.What is Region Exiting
Region exiting is to make sure that any person or object won't exit the area that is being monitored. Any exiting of people or objects will trigger an alarm.
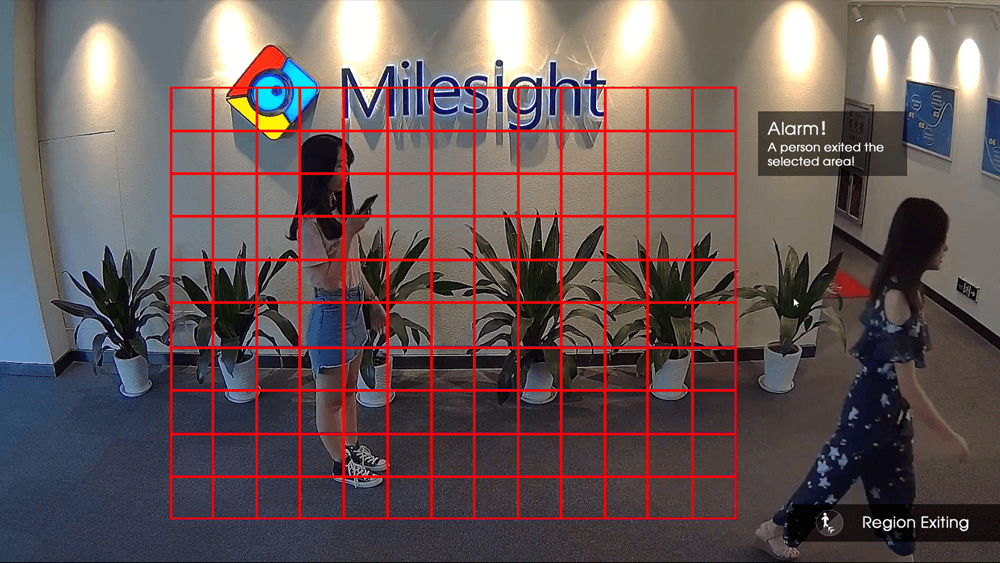
2.How to set Region Exiting
Enable region existing detection and draw a region by clicking the mouse. Any object which exits the region will trigger an alarm. The “Object Size” can be set to define whether an object is big enough for triggering the alarm when exit the selected region.
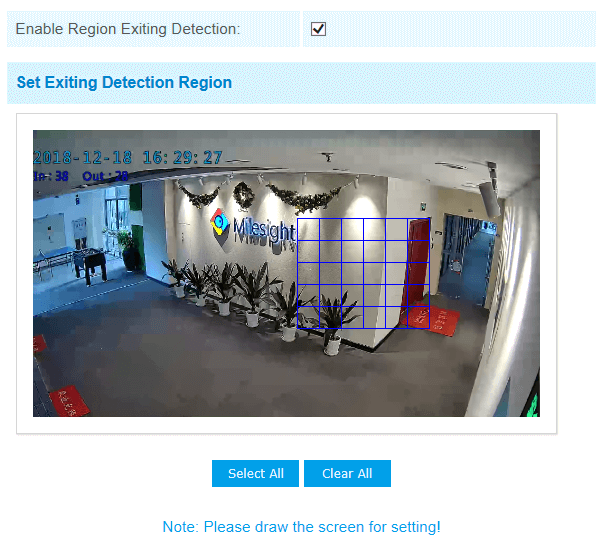
Please refer to the Region Entrance section for the specific setting.
· Advanced Motion Detection
1. What is Advanced Motion Detection
Different from traditional motion detection, Milesight advanced motion detection is a really intelligent one which can filter out “noise” such as lighting changes, natural tree movements, etc. When an object moves in the selected area, it will trigger an alarm.
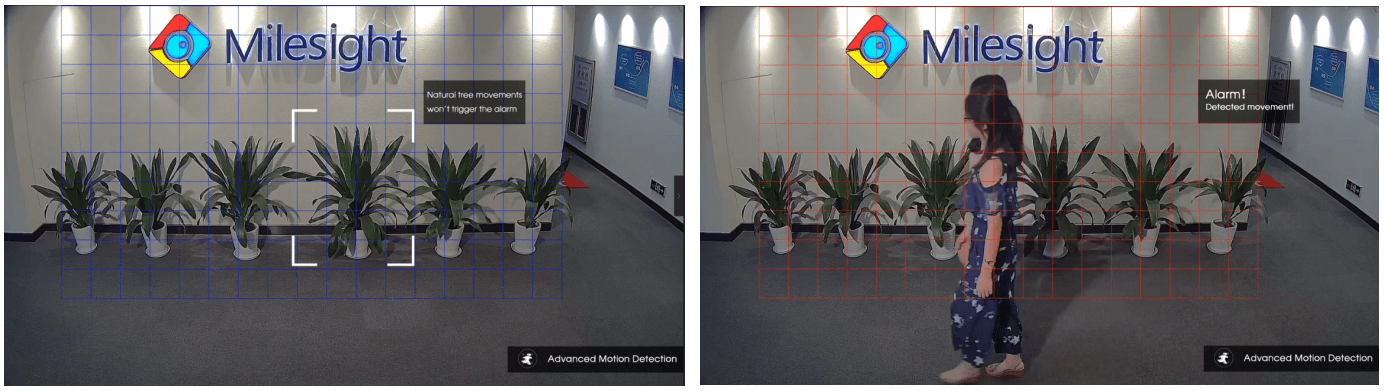
2.How to set Advanced Motion Detection
Enable advanced motion detection and draw a region by clicking the mouse. The sensitivity can be configured to detect various movements according to different requirements. When the level of sensitivity is low, slight movement won’t trigger the alarm.
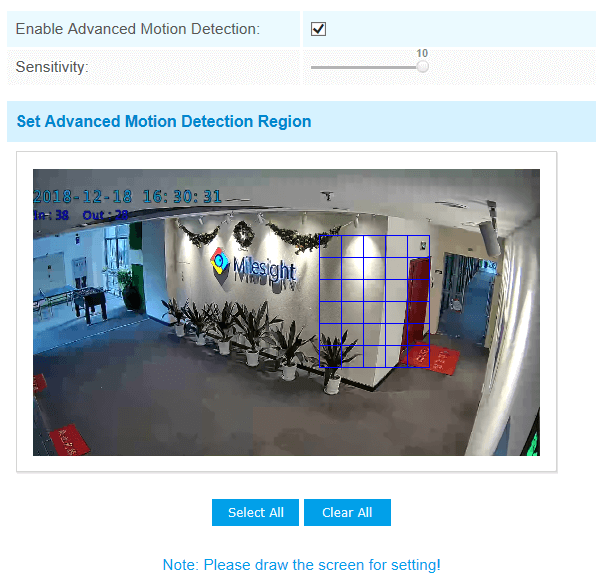
Please refer to the Region Entrance section for the specific setting.
· Tamper Detection
1.What is Tamper Detection
Tamper Detection is used to detect possible tampering like the camera being obstructed or moved. This functionality alerts security staff immediately when any above-mentioned actions occur.
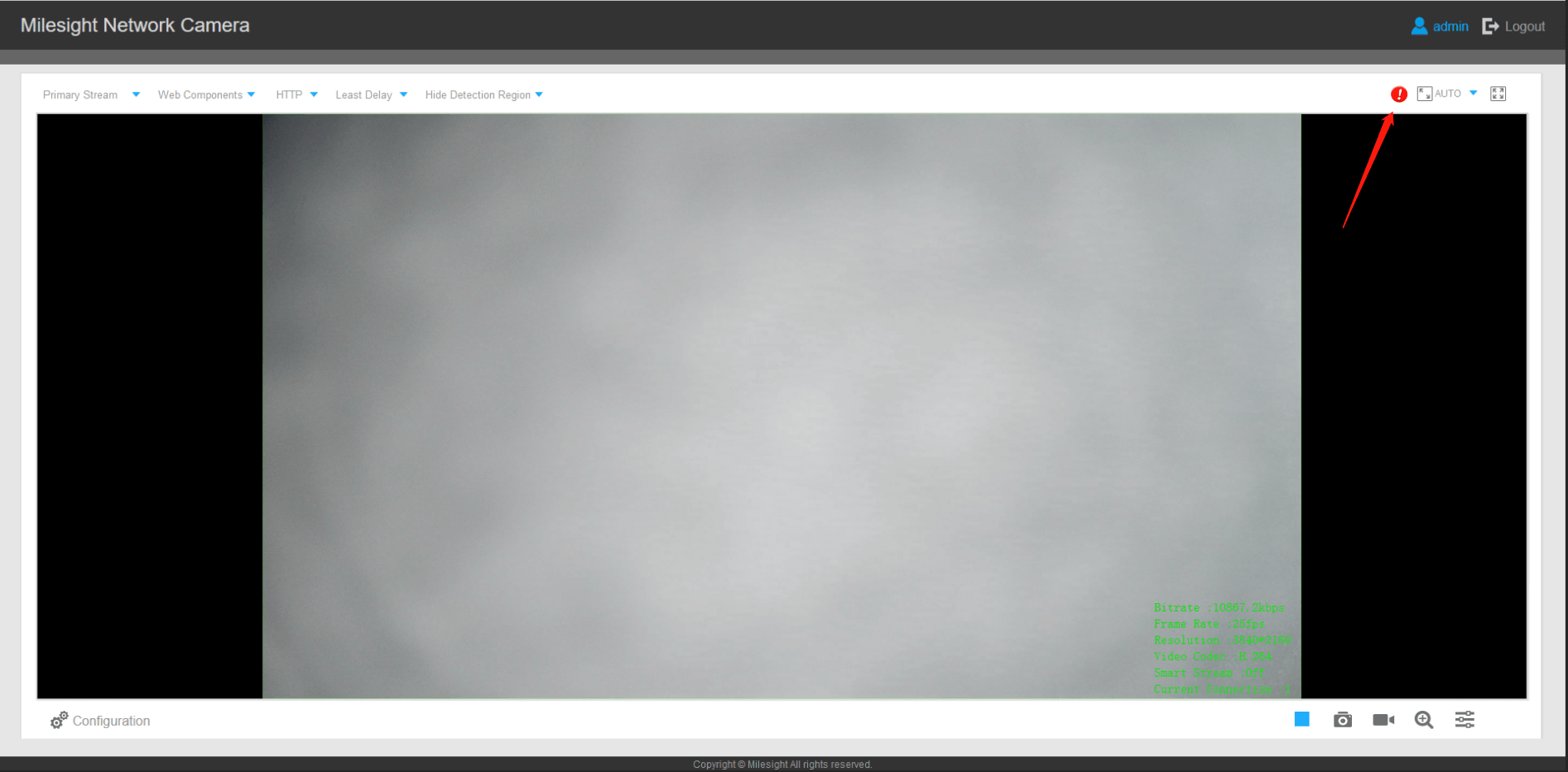
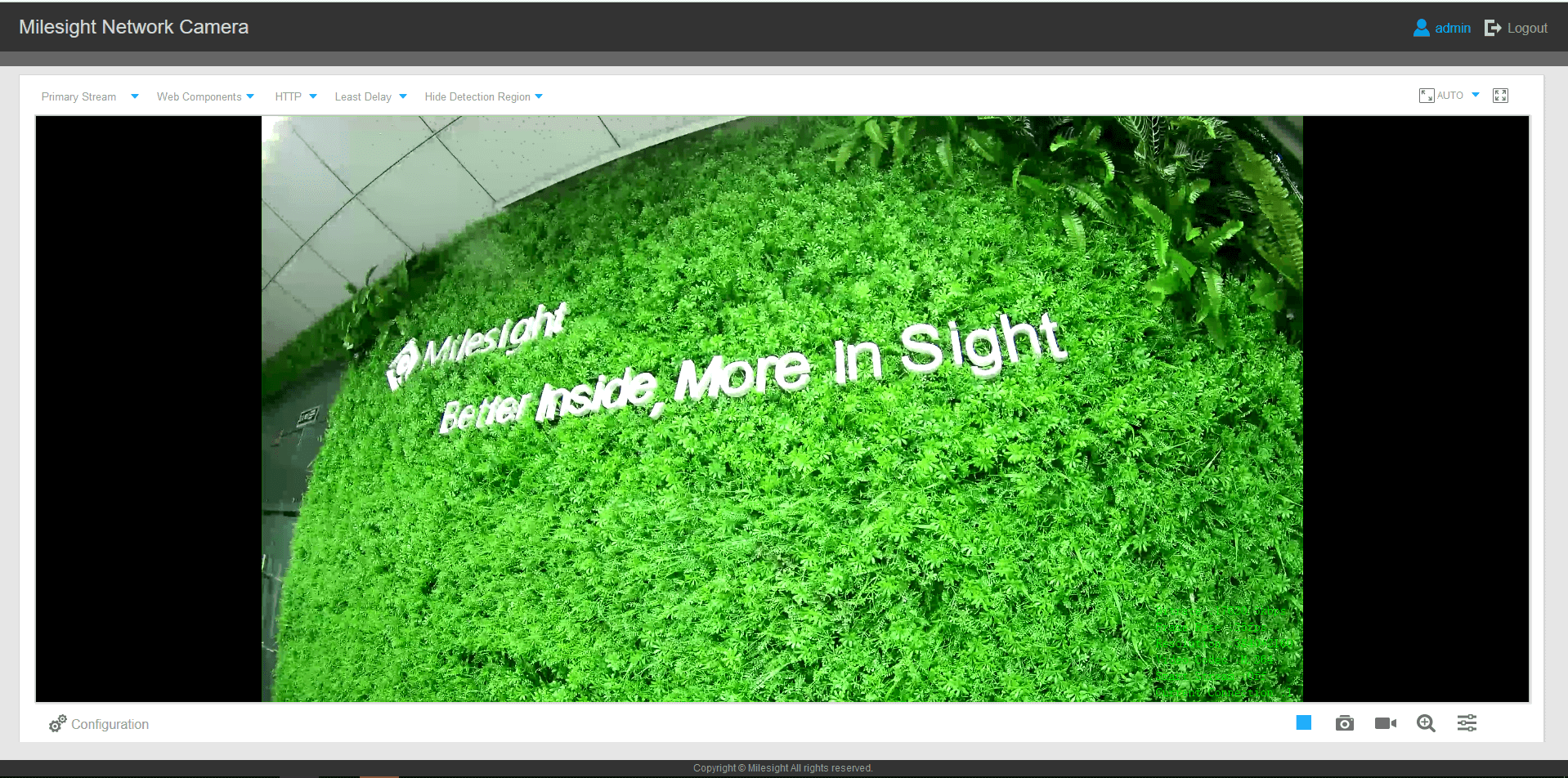
2. How to set Tamper Detection
Enable tamper detection. According to the sensitivity, alarm will be triggered when disrupted camera operations happen.

Please refer to the Region Entrance section for the specific setting.
· Line Crossing
1. What is Line Crossing
Milesight line crossing detection is designed to work in most indoor and outdoor environment. An event will be triggered every time when the camera detects objects crossing a defined virtual line. It is especially suitable for general monitoring of entrance and exit points in low-traffic areas, detecting objects such as people and vehicles that cross the defined virtual line.

2.How to set Line Crossing
Enable line crossing detection. Click the mouse to draw a line in the monitoring view. Milesight allows to set up to four lines at a time. There are three direction modes to choose for triggering alarm. “A→B” means when there is any object crossing the line from the “A” side to the “B” side, the alarm will be triggered. “B→A” vice versa. “A←→B” means that the alarm will be triggered when objects cross line from either side.
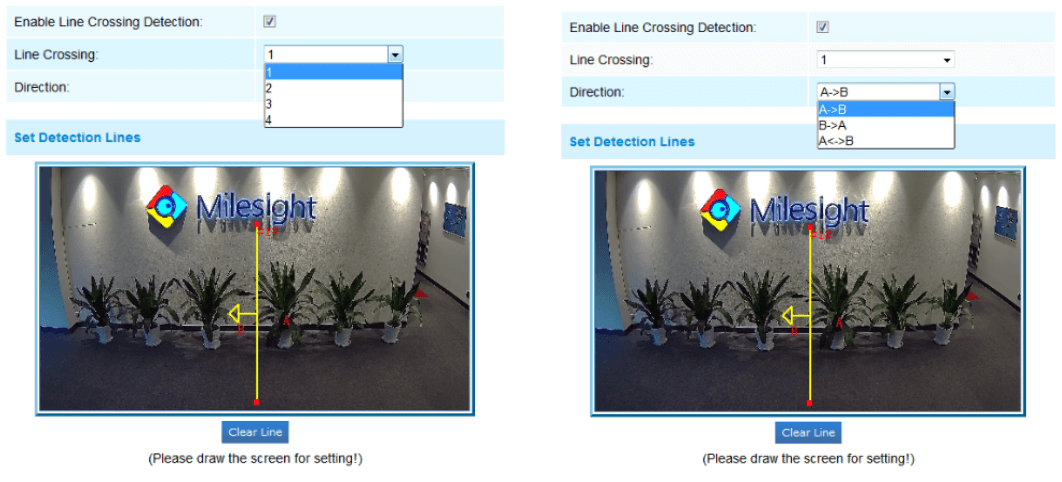
Please refer to the Region Entrance section for the specific setting.
· Loitering
1.What is Loitering
When objects are loitering in a defined area for a specific period of time, it would trigger an alarm. Illegal activities towards the places like retail stores and banks would be nipped in the bud thanks to this function.
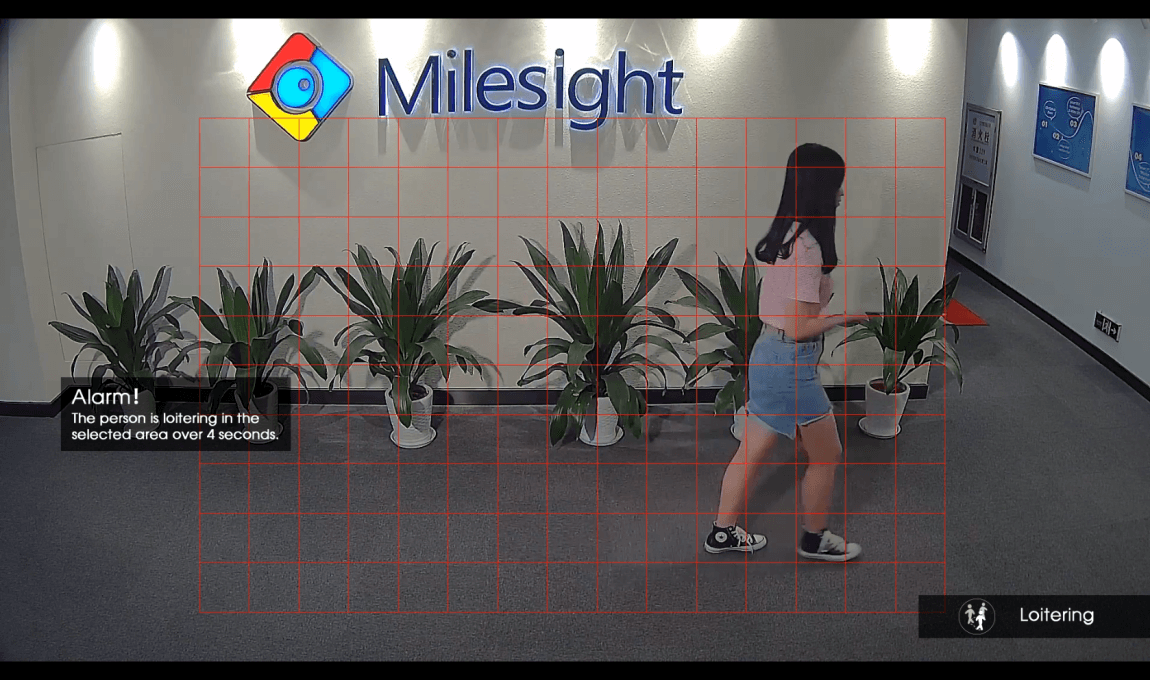
2.How to set Loitering
Enable loitering detection and draw an area in the view. After setting minimum loitering time from 3s to 1800s, any object loiters in the selected area over the minimum loitering time will trigger the alarm. Also Milesight loitering allows to set “Object Size”. Only the object bigger than the set size will trigger the alarm.
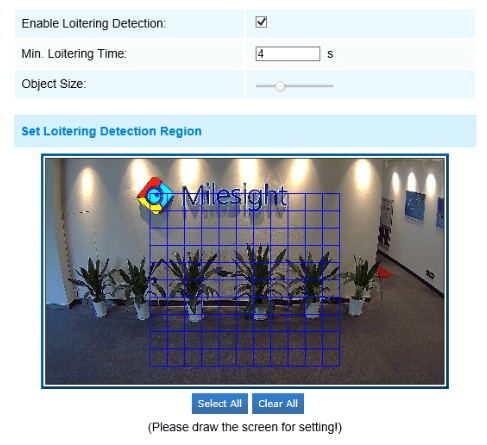
Please refer to the Region Entrance section for the specific setting.
· Human Detection
1.What is Human Detection
Human detection is used for figuring out whether an object is a human or not. When human detection is enabled, the camera will figure out objects automatically and it can trigger alarm when needed.
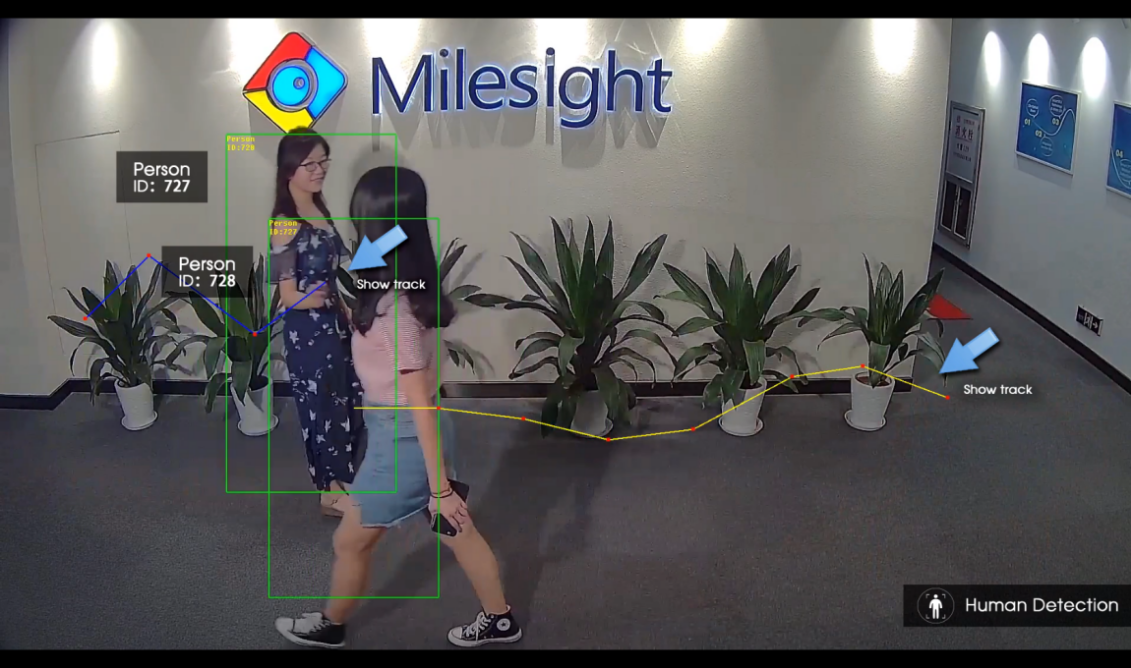
2.How to set Human Detection
Enable human detection. When there is an object appearing in the detecting area, an ID will show on the frame. If the object is a person, it will mark as “person”. When the Show Tracks is enabled, the tracks of the moving object will show on the screen.
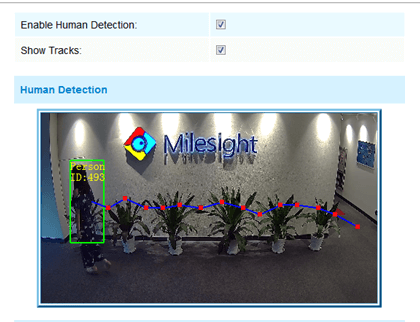
Please refer to the Region Entrance section for the specific setting.
· People Counting
1.What is People Counting
People counting is able to count that how many people enter or exit during the setting period, which can therefore serve multiple purposes for business intelligence purposes helping retailers to count how many customers came in a day.
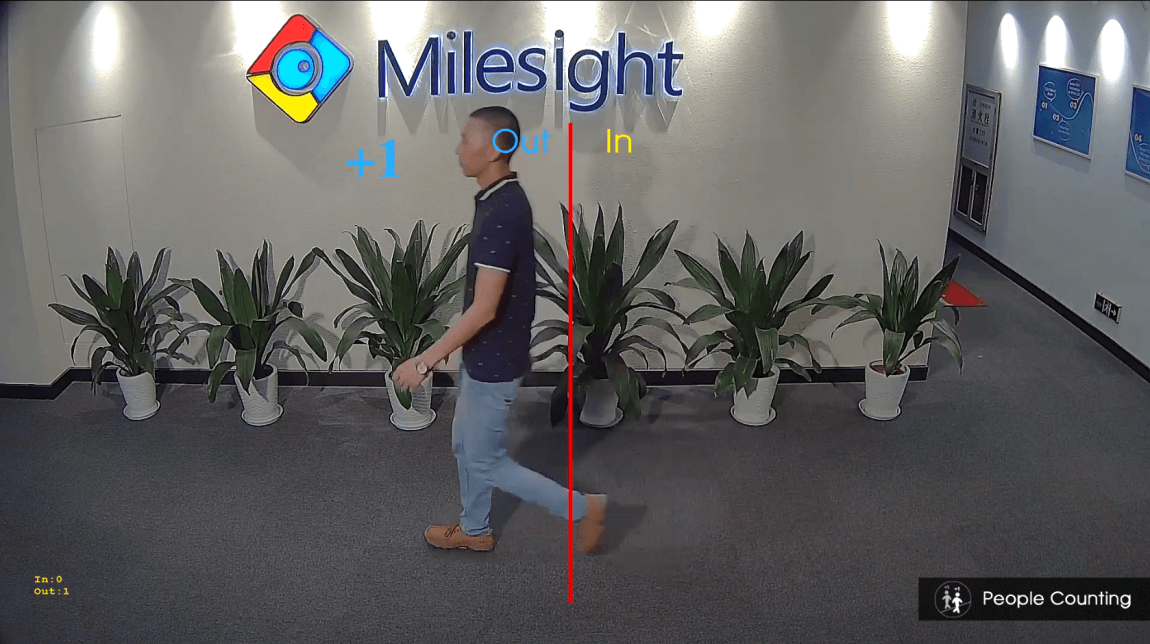
2.How to set People Counting
Enable people counting needs to enable human detection first. It records the number of people passing through the line automatically. Crossing along the direction of the arrow will record as “In”. On the contrary, it will record as “Out”.
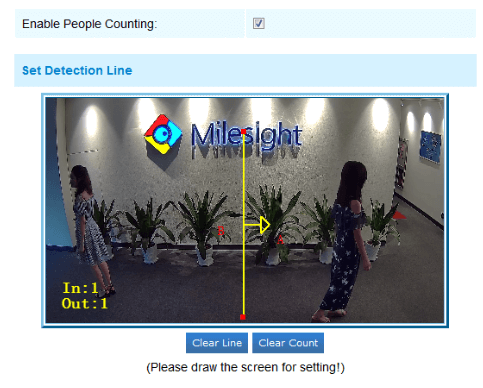
Set counting OSD;
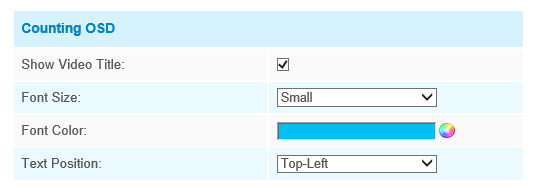
The OSD of the people counting support automatic zeroing;
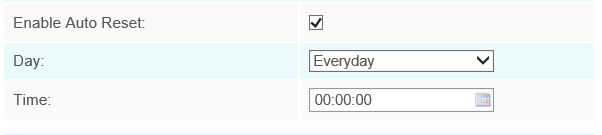
Click “Edit” to check the counting logs, the data log can be exported to FTP/ SMTP/ Storage automatically as an Excel spreadsheet according to the time interval and range you set;
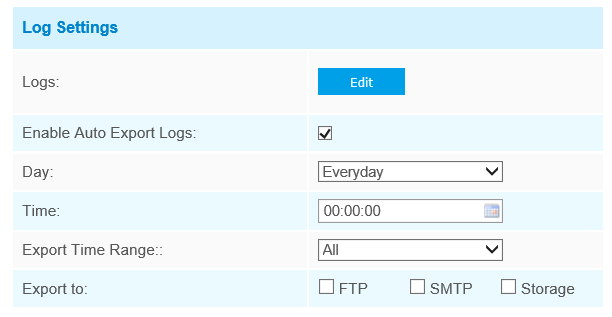
Also, Milesight people counting allows to trigger alarm when the thresholds reaches to a certain value. The value ranges from 1 to 9999.
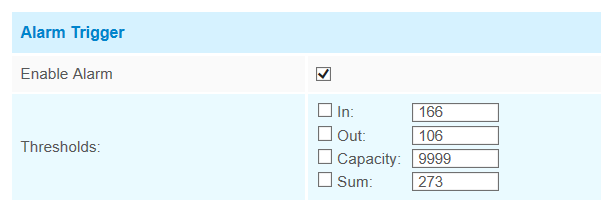
Please refer to the Region Entrance section for the specific setting.
Crossing along the direction of the arrow will record as “In”, opposite is “Out”
· Object Left(Optional)
1.What is Object Left
Object Left is used for checking whether there is something left in the selected area. If there is object left in the pre-defined area, an alarm will trigger.
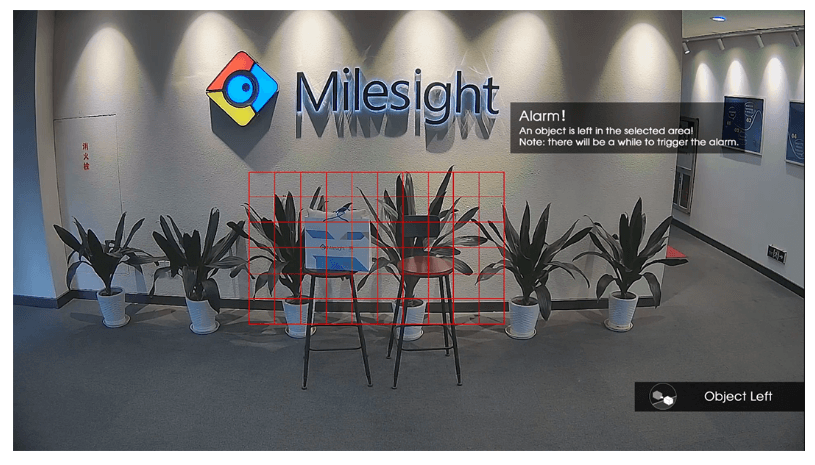
2.How to set Object Left
Enable object left detection and set minimum time, then draw a region by clicking the mouse. Any object left in the region over the minimum time will trigger an alarm.
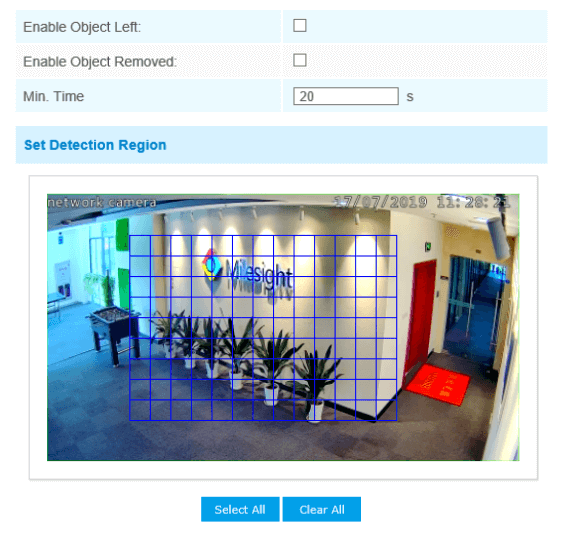
Please refer to the Region Entrance section for the specific setting.
Object Left is optional, if you need this function, please contact Milesight sales first.
· Object Removed(Optional)
1.What is Object Removed
Object Removed is used to secure objects’ safety. When there is an object removed from a pre-defined region, it will detect and prompt an alarm.
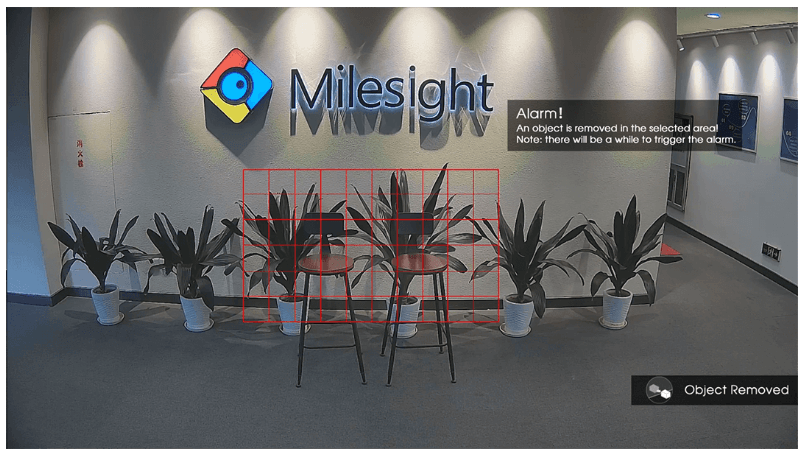
2.How to set Object Removed
Enable object removed detection and set minimum time, then draw a region by clicking the mouse. Any object removed in the region over the minimum time will trigger an alarm.
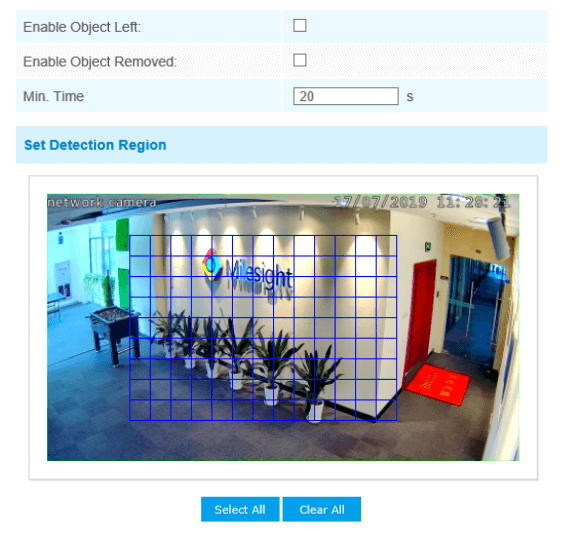
Please refer to the Region Entrance section for the specific setting.
Object Removed is optional, if you need this function, please contact Milesight sales first.
· Settings
Milesight VCA provides the primary setting for the whole VCA functions. “Minimum Size” is to set whether an object is big enough to trigger other settings. The frame you draw on the screen means that only if the object size is bigger than the frame, the settings for other VCA functions will take effect. Maximum Size means opposite. The frame you draw on the screen stands for that only if the object size is smaller than the frame, the settings for other VCA functions will take effect.
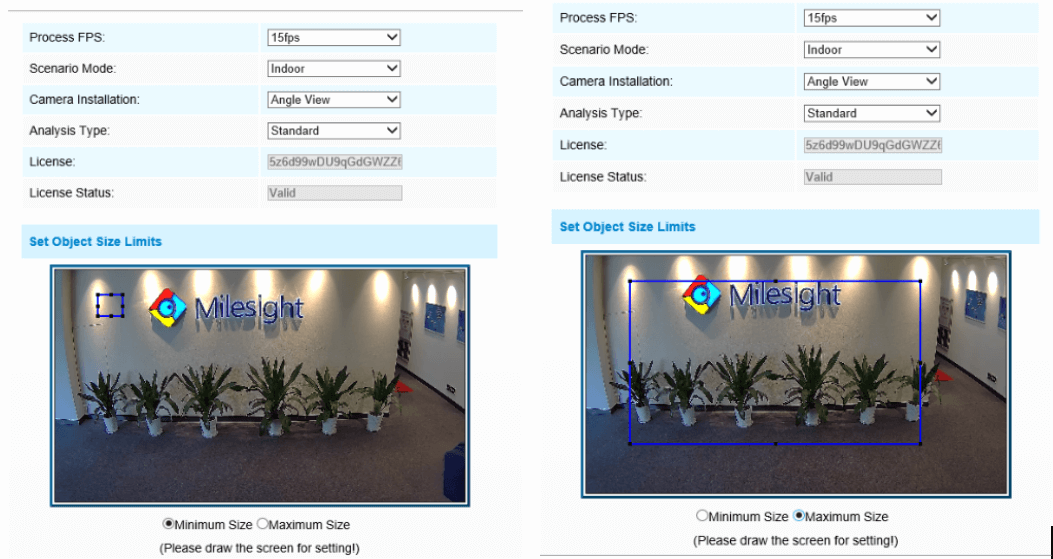
Viewing angle is significant for better Milesight VCA performance. Also, the suitable installation position guarantees best application of these smart detection such as Human Detection and People Counting.
Ⅴ. How to set VCA function with Milesight NVR
Smart Event uses Milesight Video Content Analysis technology which is applied in a wide range of domains including entertainment, health-care, retail, automotive, transport, home automation, safety and security. Milesight VCA provides advanced, accurate smart video analysis for Milesight network cameras. It enhances the performance of network cameras through 10 detection modes which are divided into basic function and advanced function, enabling the comprehensive surveillance function and quicker response of cameras to different monitoring scenes.
Kindly NotePlease input license of selected channel in Settings page to activate Smart Event first.
· Region Entrance
Region entrance helps to protect a specific area from potential threat of suspicious person’s or object’s entrance. An alarm will be triggered when objects enter the selected regions by enabling region entrance.
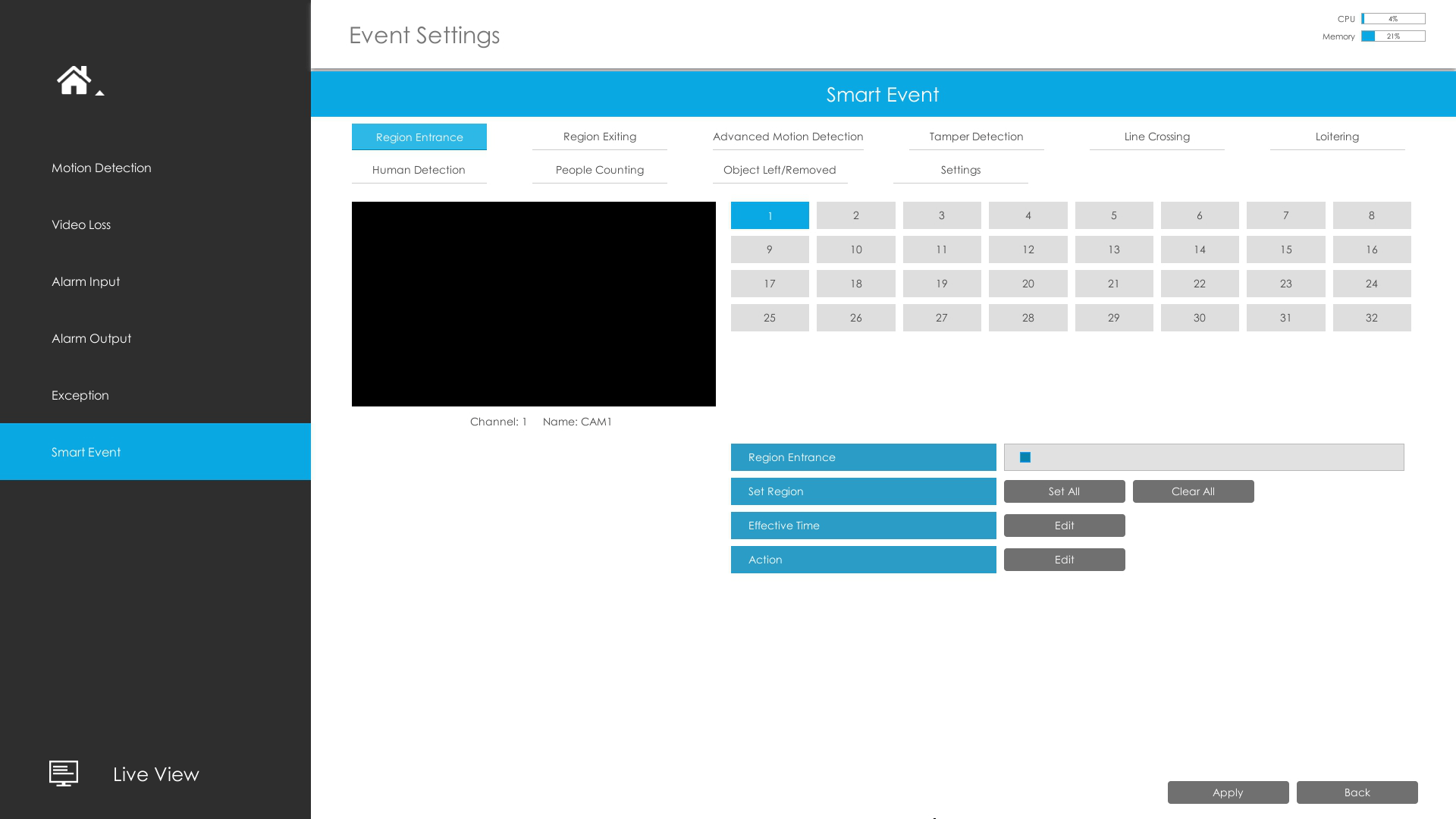
Step1: Select channel and enable Region Entrance.

Step2: Set entrance detection region.
You can select an area by dragging the mouse to set the trigger area, and this area will be synchronized to camera. Also, you can set or clear all set regions by directly clicking "Select All" and "Clear All".
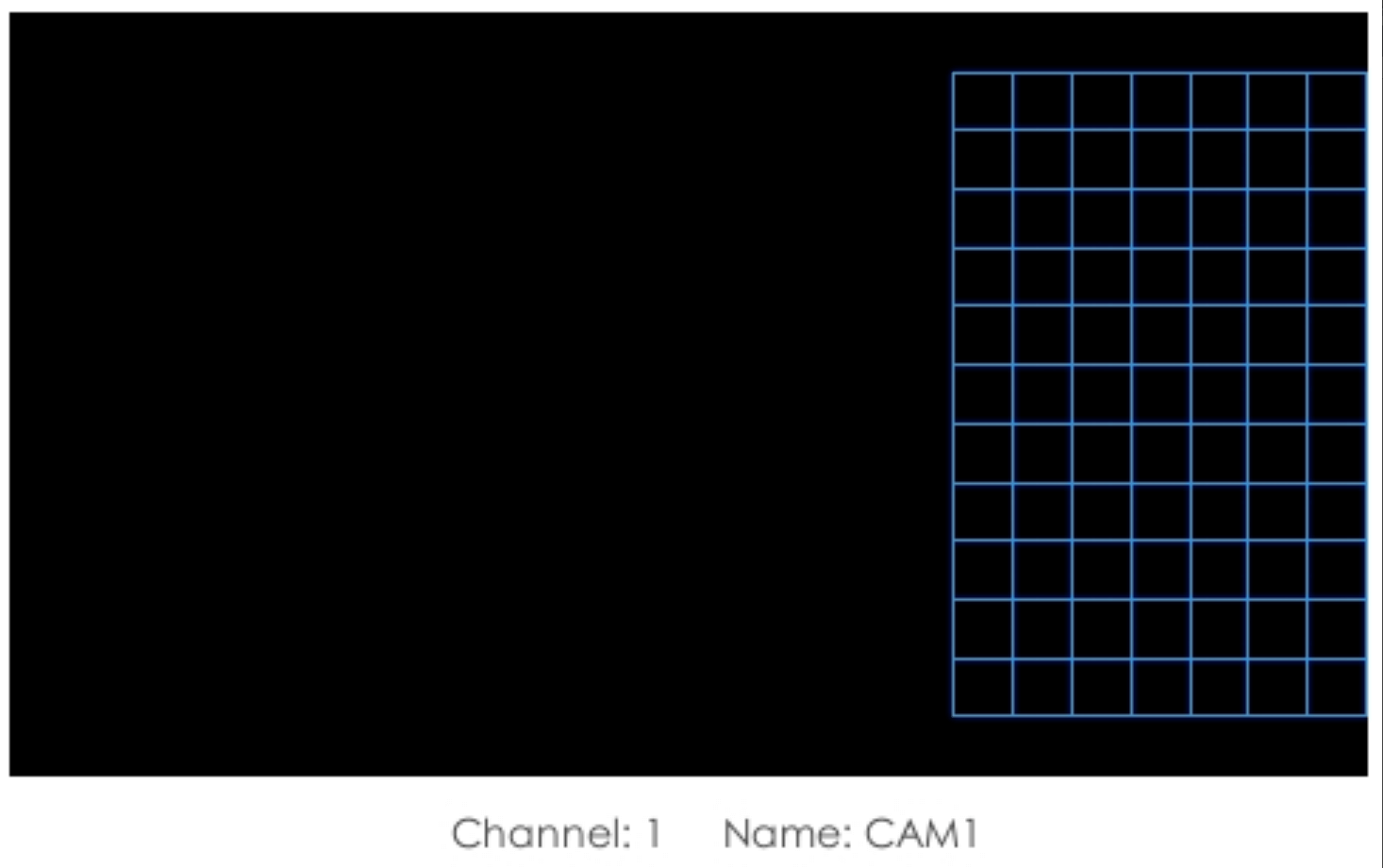
Step3: Set Effective Time of region entrance by clicking "Edit".
NVR receives the alarm when effective time has been set. It will be more convenient by clicking "Select All" or "Clear All" to set or clear all time settings.
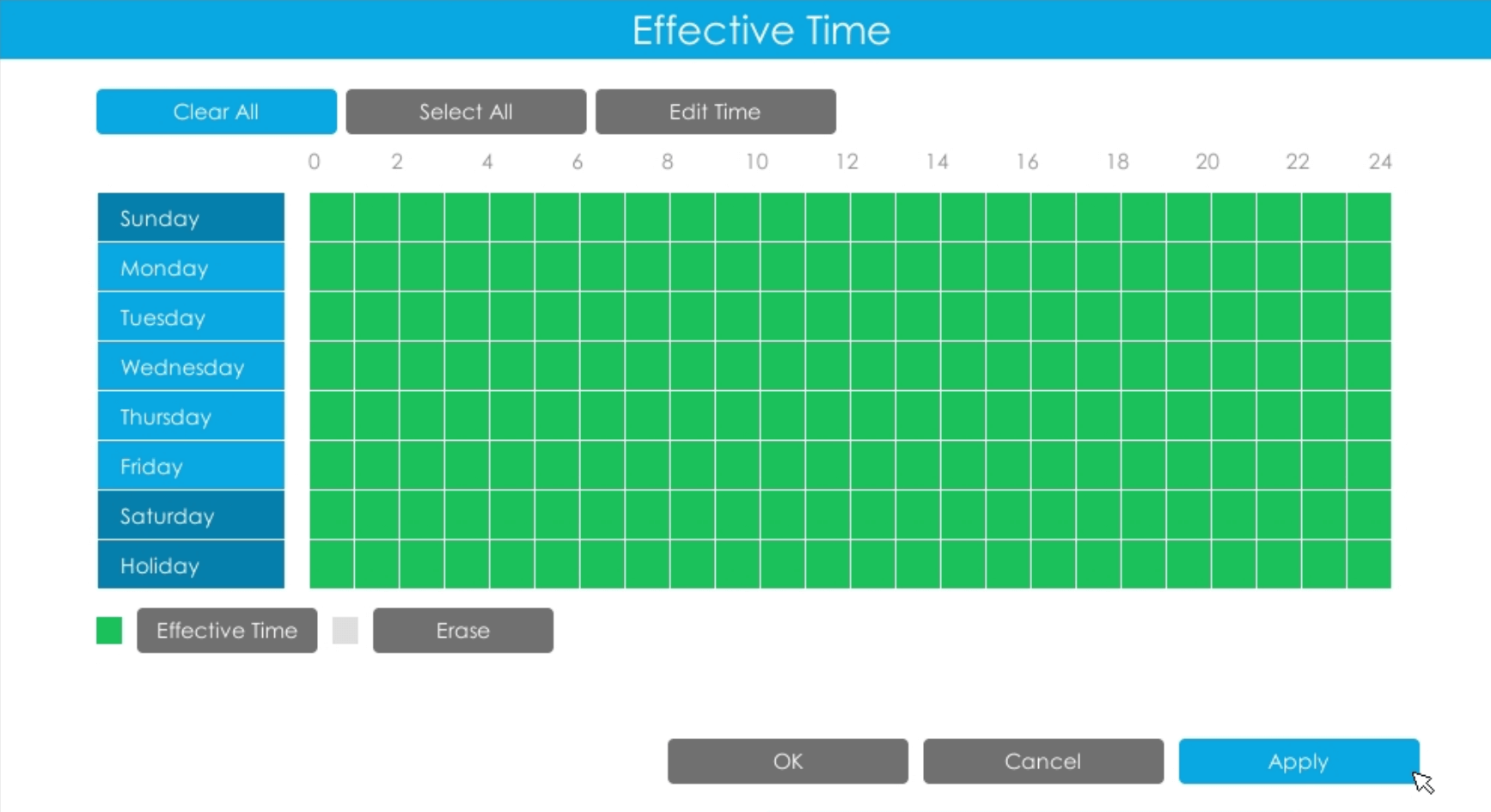
Step4: Set Action for region entrance alarm by clicking "Edit".
[ Audible Warning ]: NVR will trigger an audible beep when region entrance is detected. The user can set effective schedule in two ways as below:
1) Select the operation type: Audible or Erase. Then drag a square on the time table for time setting.
It will be more convenient by clicking "Select All" or "Clear All" to set or clear all time settings.
2) Click to edit record effective time manually.
[ Trigger Interval ]The effective interval between two actions when events are triggered.
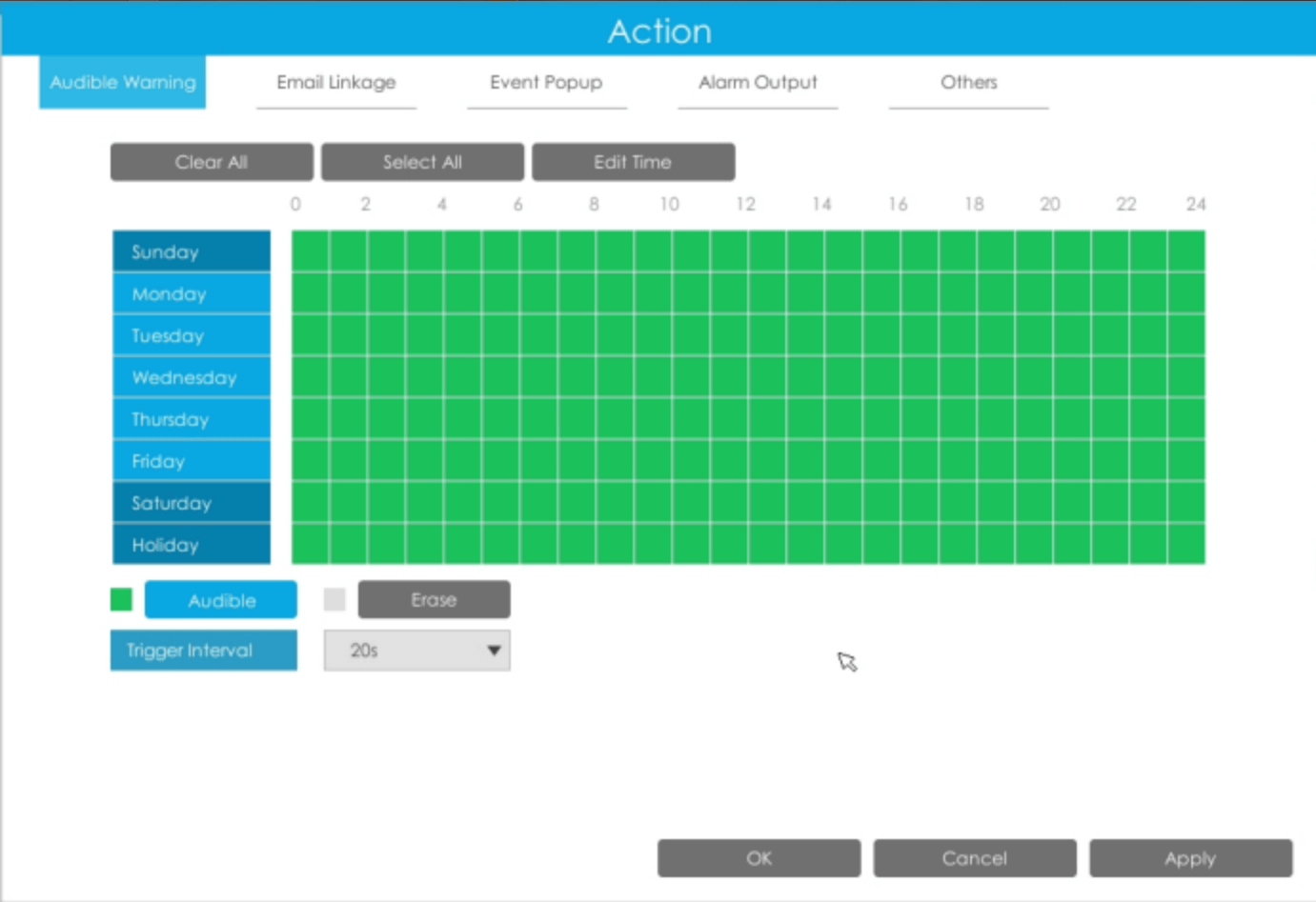
[ Email Linkage ]NVR will send an email to the address you set before.
The user can set effective schedule in two ways as below:
1) Select the operation type, Email and Erase. Then drag a square on the time table for time setting.
It will be more convenient by clicking "Select All" or "Clear All" to set or clear all time settings.
2) Click "Edit Time" to edit effective time manually.
[ Trigger Interval ]The effective interval between two actions when events are triggered.
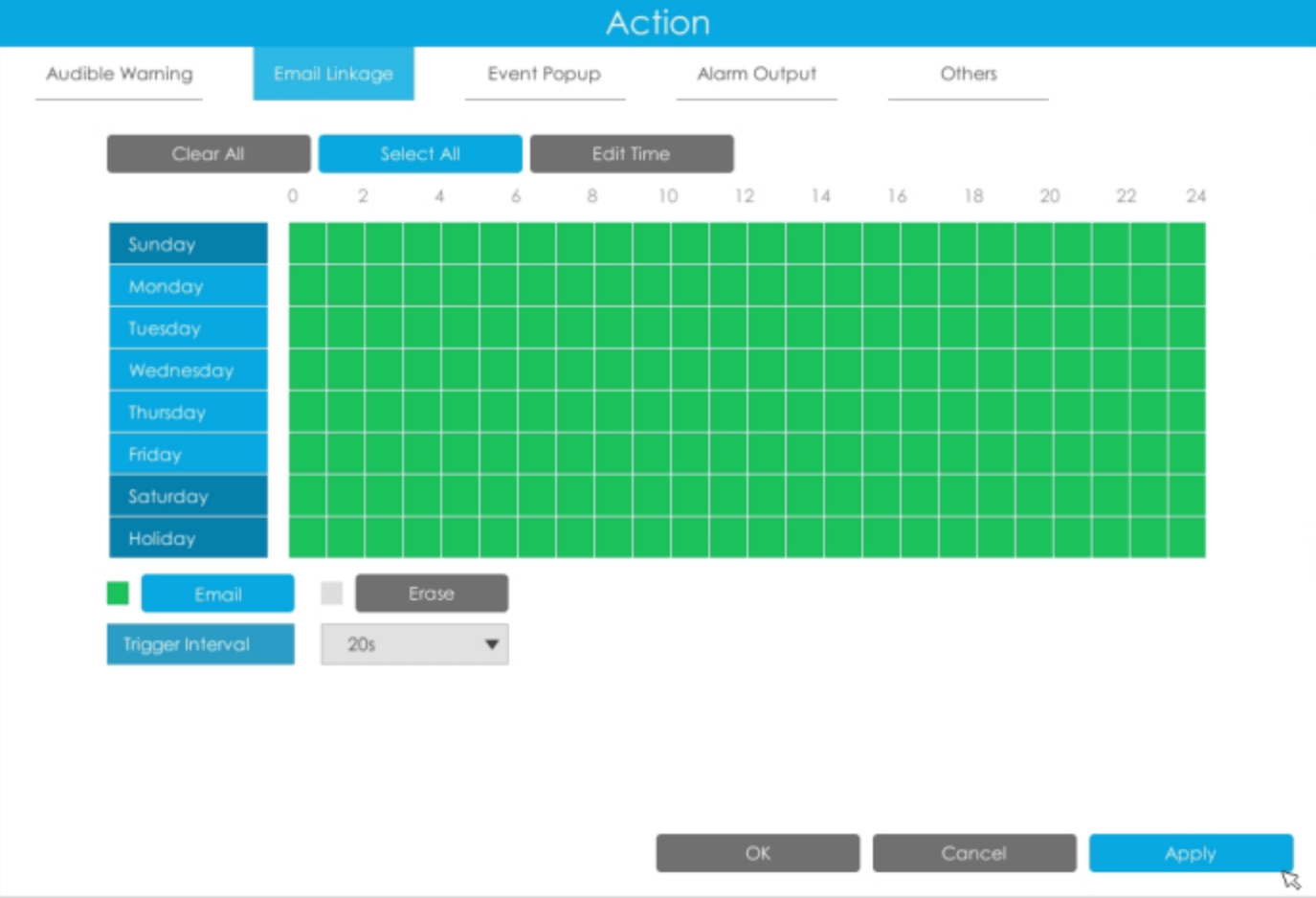
[ Event Popup ]Trigger alarm screen pop up to full screen when alarm is triggered.
You can set display duration time of all triggered channel in ‘Settings’->’General’->’Event Popup Duration Time’. Then triggered channel will be shown one by one as duration time.
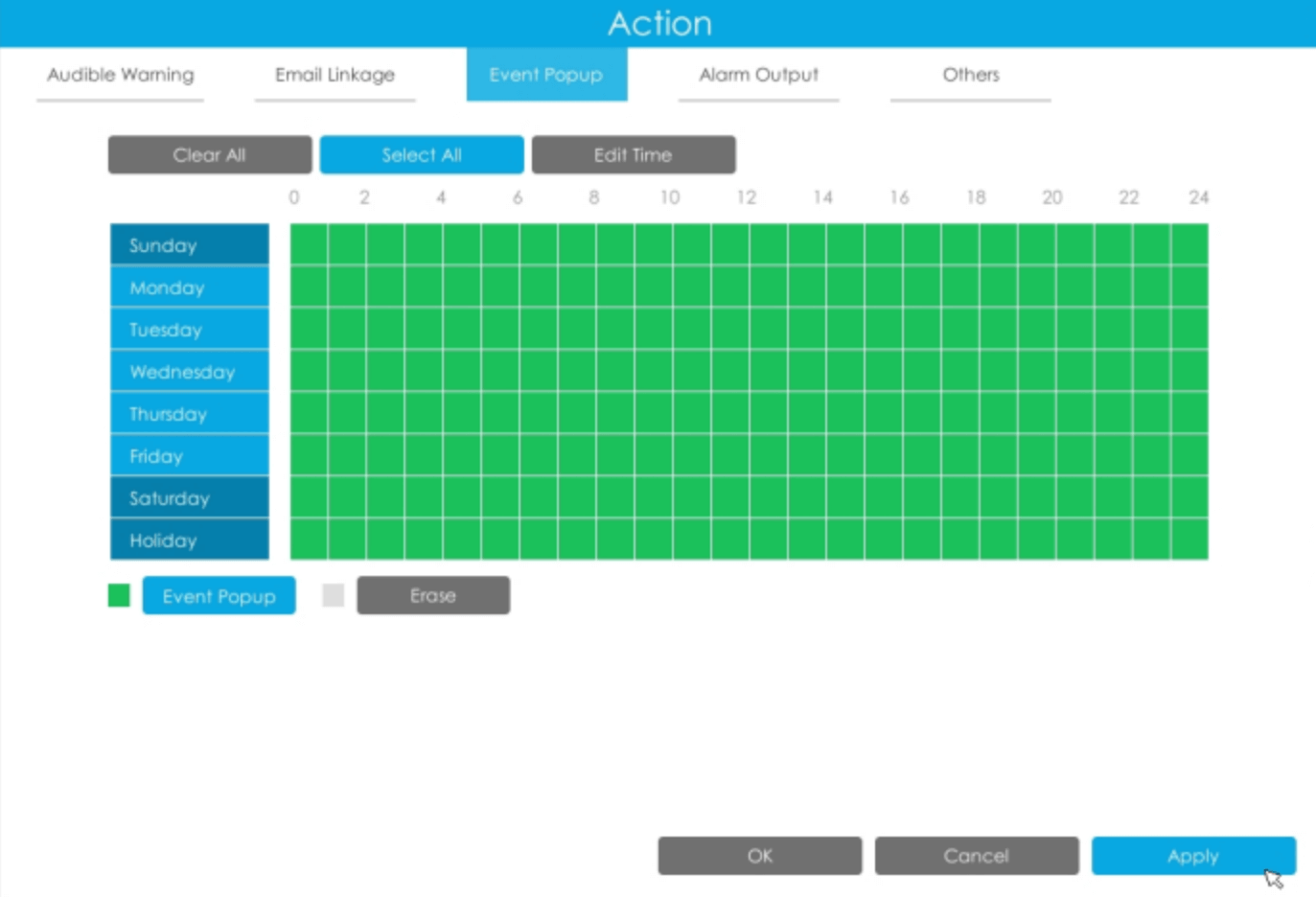
[ Alarm Output ]Trigger alarm output when alarm is triggered.
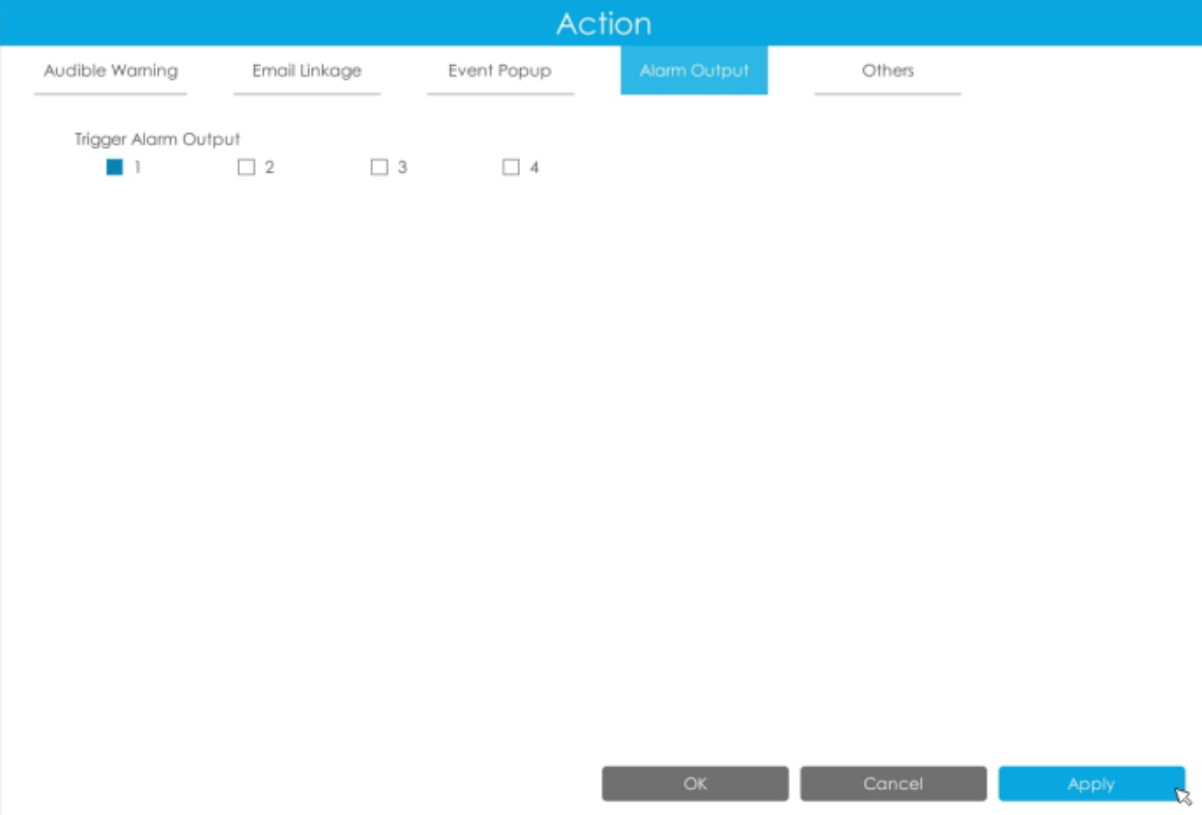
[ Others ]Trigger other channels record when alarm is triggered.
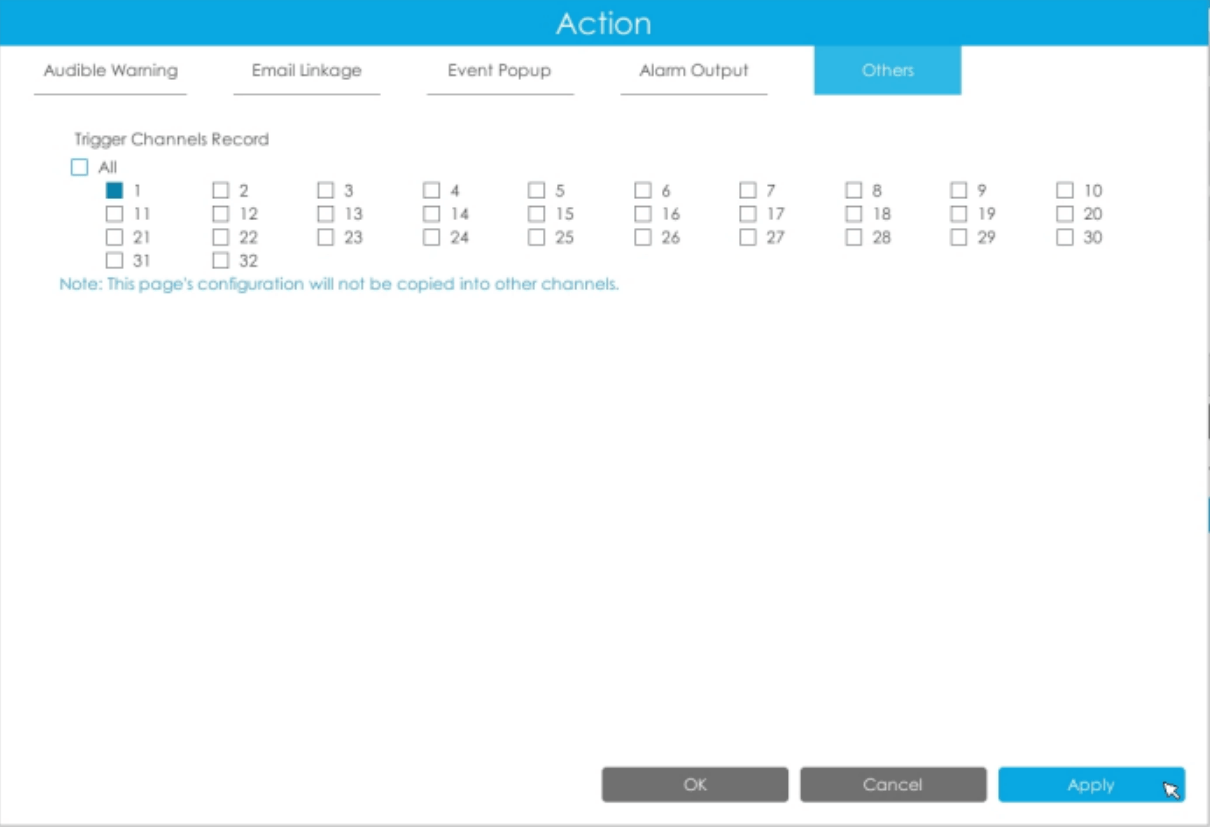
· Region Exiting
Region exiting is to make sure that any person or object won't exit the area that is being monitored. Any exit of people or objects will trigger an alarm.
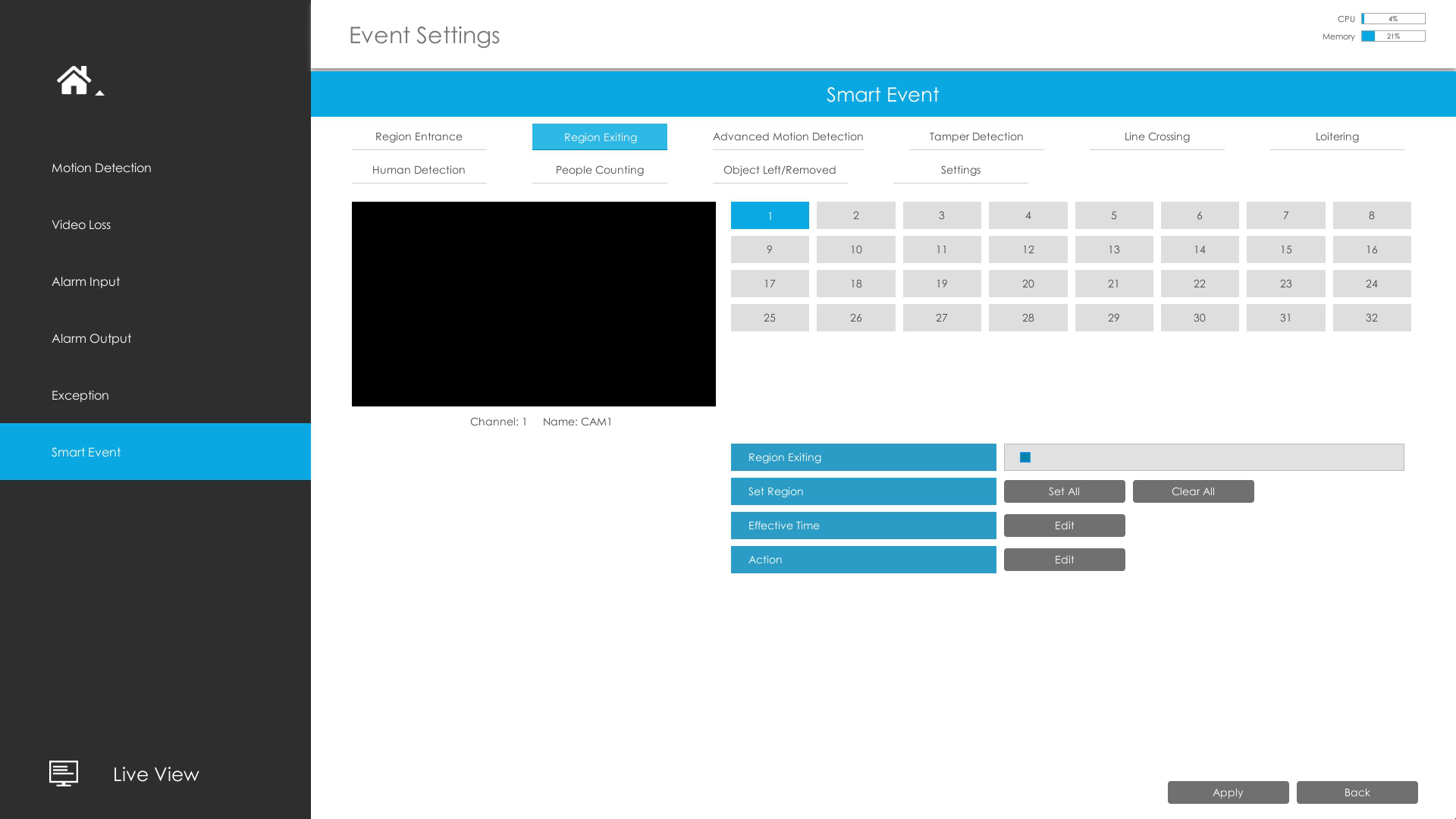
Select channel and enable Region Exiting.

Please refer to the NVR Region Entrance section for the specific setting in this chapter.
· Advanced Motion Detection
Different from traditional motion detection, Milesight advanced motion detection can filter out “noise” such as lighting changes, natural tree movements, etc. When an object moves to the selected area, it will trigger alarm.
Step1: Select channel and enable Advanced Motion Detection.
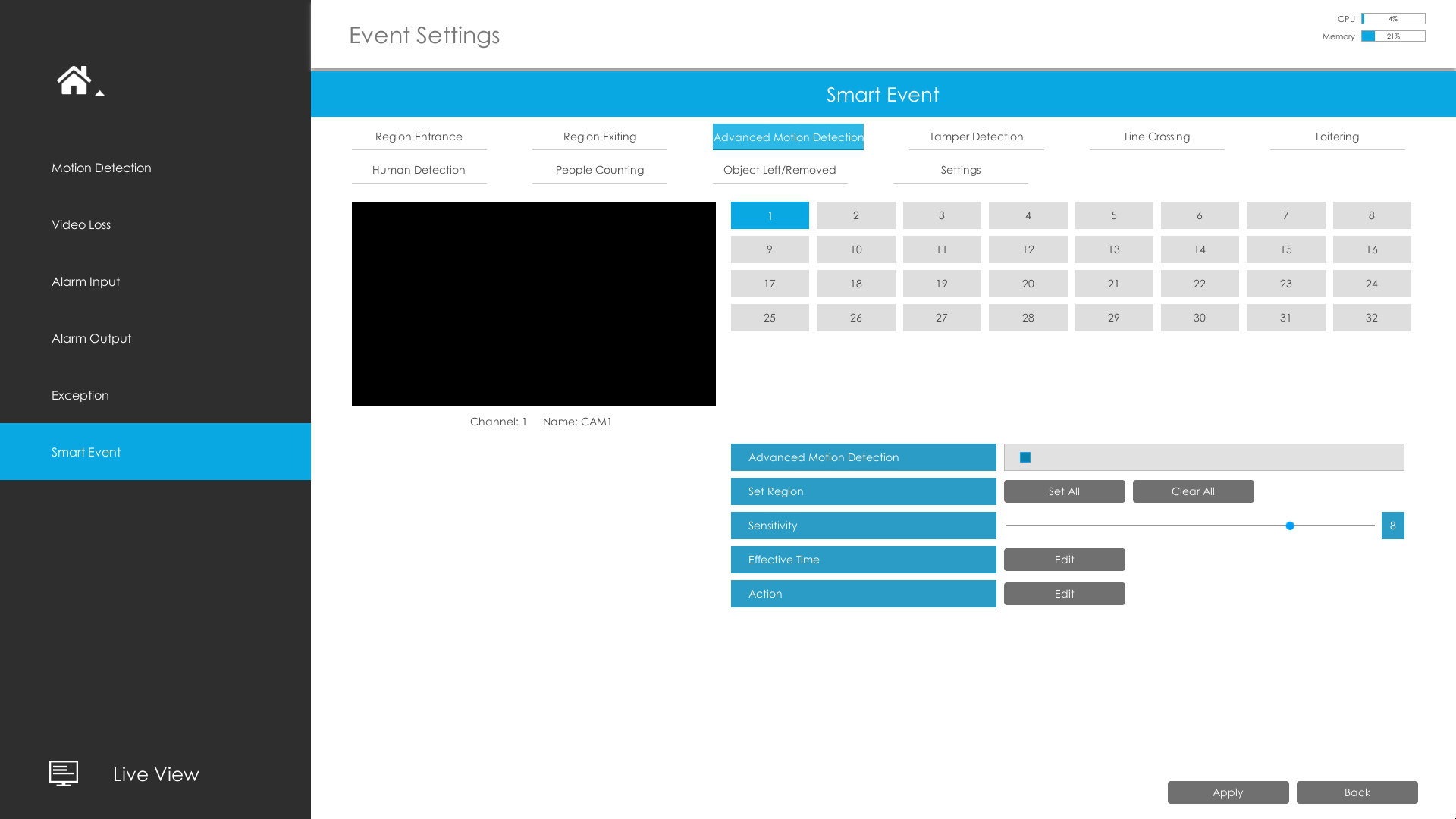
Step2: Set Sensitivity.
The sensitivity can be configured to detect various movements according to different requirements. When the level of sensitivity is low, slight movement won’t trigger the alarm.

Please refer to the NVR Region Entrance section for the specific setting in this chapter.
· Tamper Detection
Tamper Detection is used to detect possible tampering like the camera being unfocused, obstructed or moved. This functionality alerts security staff immediately when any above-mentioned actions occur.
Step1: Select channel and enable Tamper Detection.
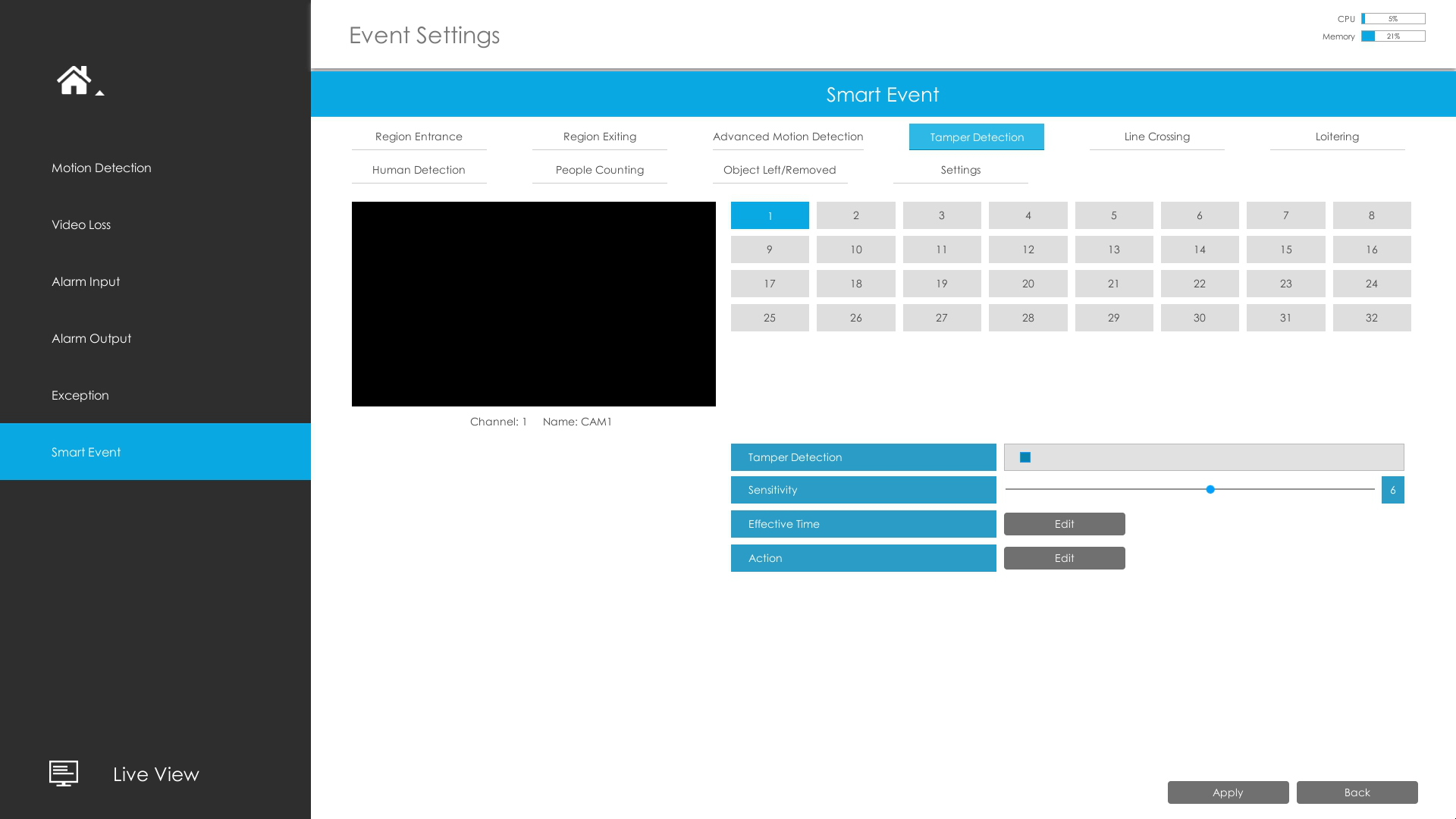
Step2: Set Sensitivity.
The sensitivity can be configured to detect various movements according to different requirements. When the level of sensitivity is low, slight movement won’t trigger the alarm.

Please refer to the NVR Region Entrance section for the specific setting in this chapter.
· Line Crossing
Line Crossing detection is designed to work in most indoor and outdoor environment. An event will be triggered every time when the camera detects objects crossing a defined virtual line. Settings steps are shown as follows:
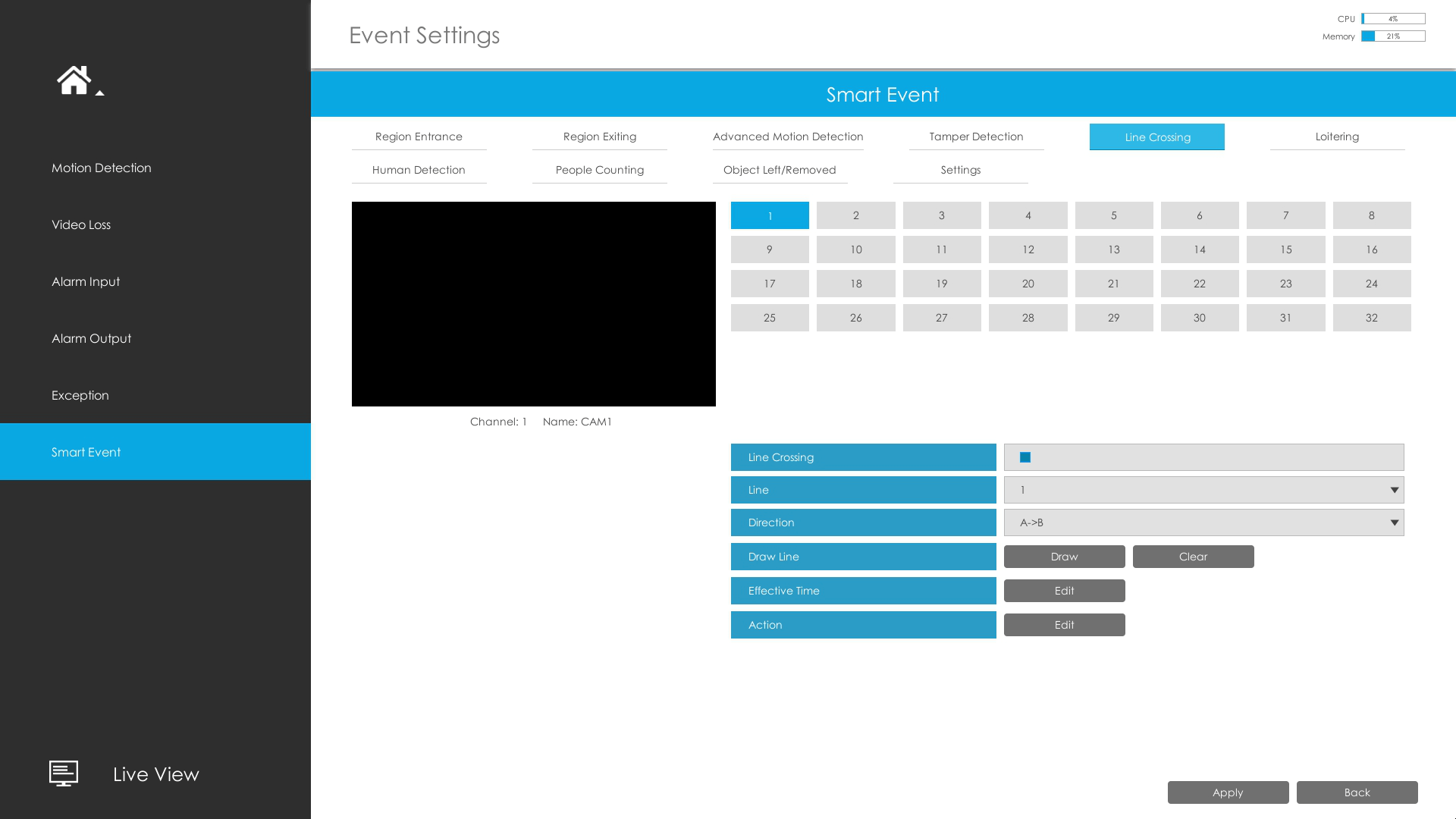
Step1: Select channel and enable Line Crossing.

Step2: Choose detection line number and set its direction.
It allows to set up to four lines at a time. There are three direction modes to choose for triggering alarm. “A→B” means when there is any object crossing the line from the “A” side to the “B” side, the alarm will be triggered. “B→A” vice versa. “A ↔ B” means that the alarm will be triggered when objects cross line from either side.

Step3: Draw detection lines.
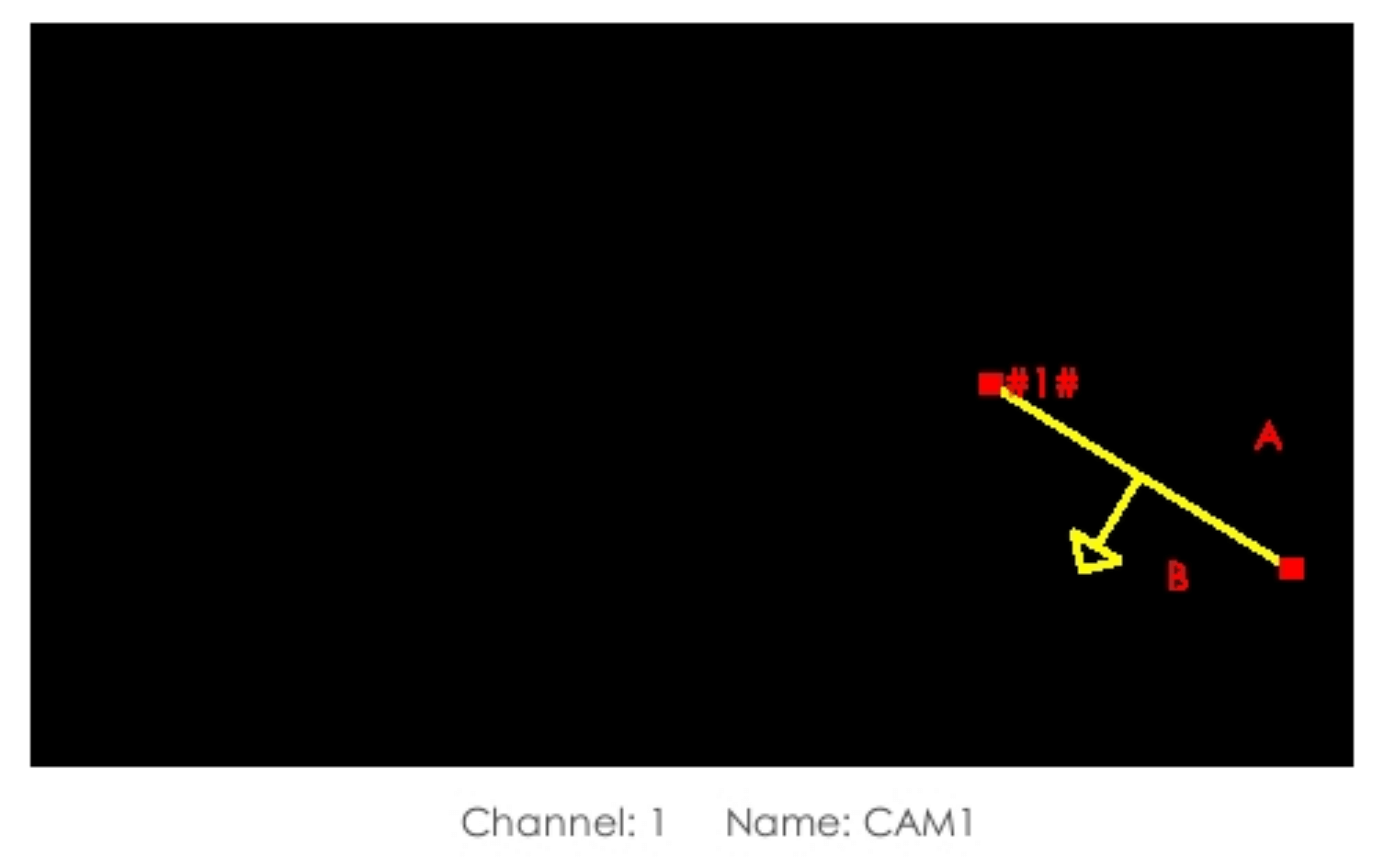
Please refer to the NVR Region Entrance section for the specific setting in this chapter.
· Loitering
When objects are loitering in a defined area for a specific period of time, it would trigger an alarm.
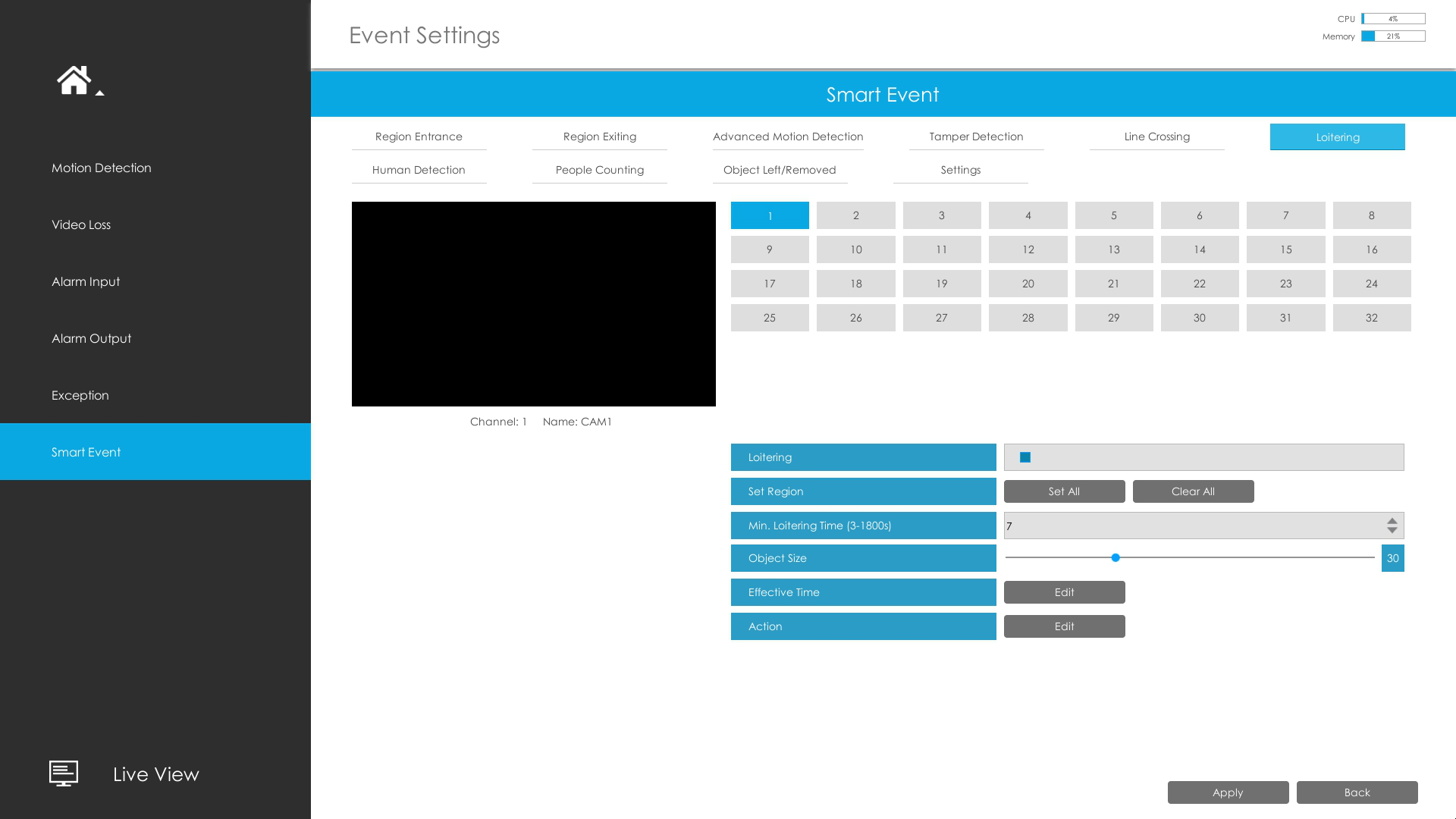
Step1: Select channel and enable Loitering.

Step2: Set Min. Loitering Time and Object Size.
After setting minimum loitering time from 3s to 1800s, any objects loitering in the selected area over the minimum loitering time will trigger the alarm. Also Milesight loitering allows to set “Object Size”. Only the object bigger than the set size will trigger the alarm.

Please refer to the NVR Region Entrance section for the specific setting in this chapter.
· Human Detection
Human detection is used for figuring out whether an object is a human or not.
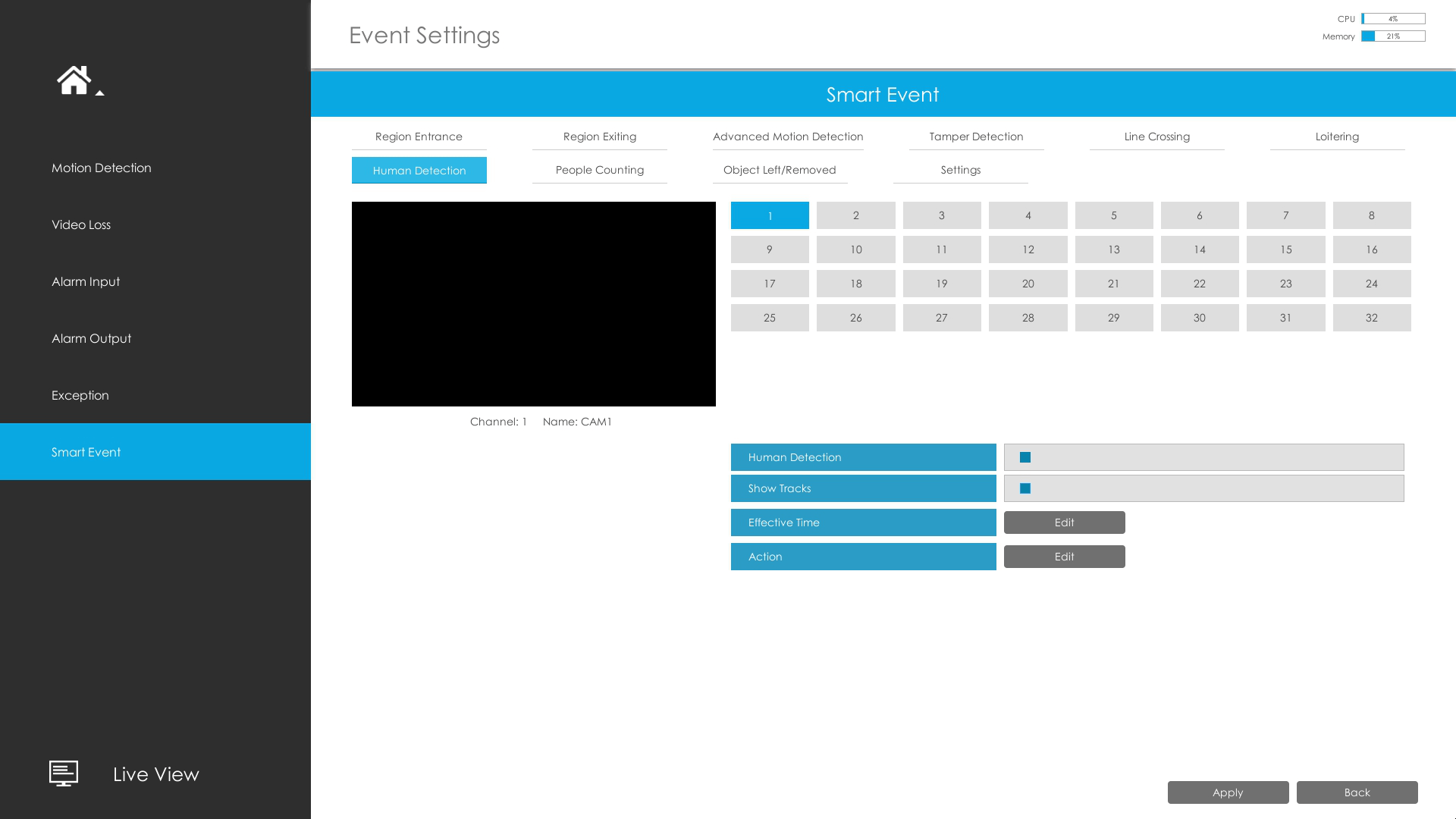
Step1: Select channel and enable Human Detection.

Step2: Enable Show Tracks or not.

Please refer to the NVR Region Entrance section for the specific setting in this chapter.
· People Counting
People counting is able to count that how many people enter or exit during the setting period.
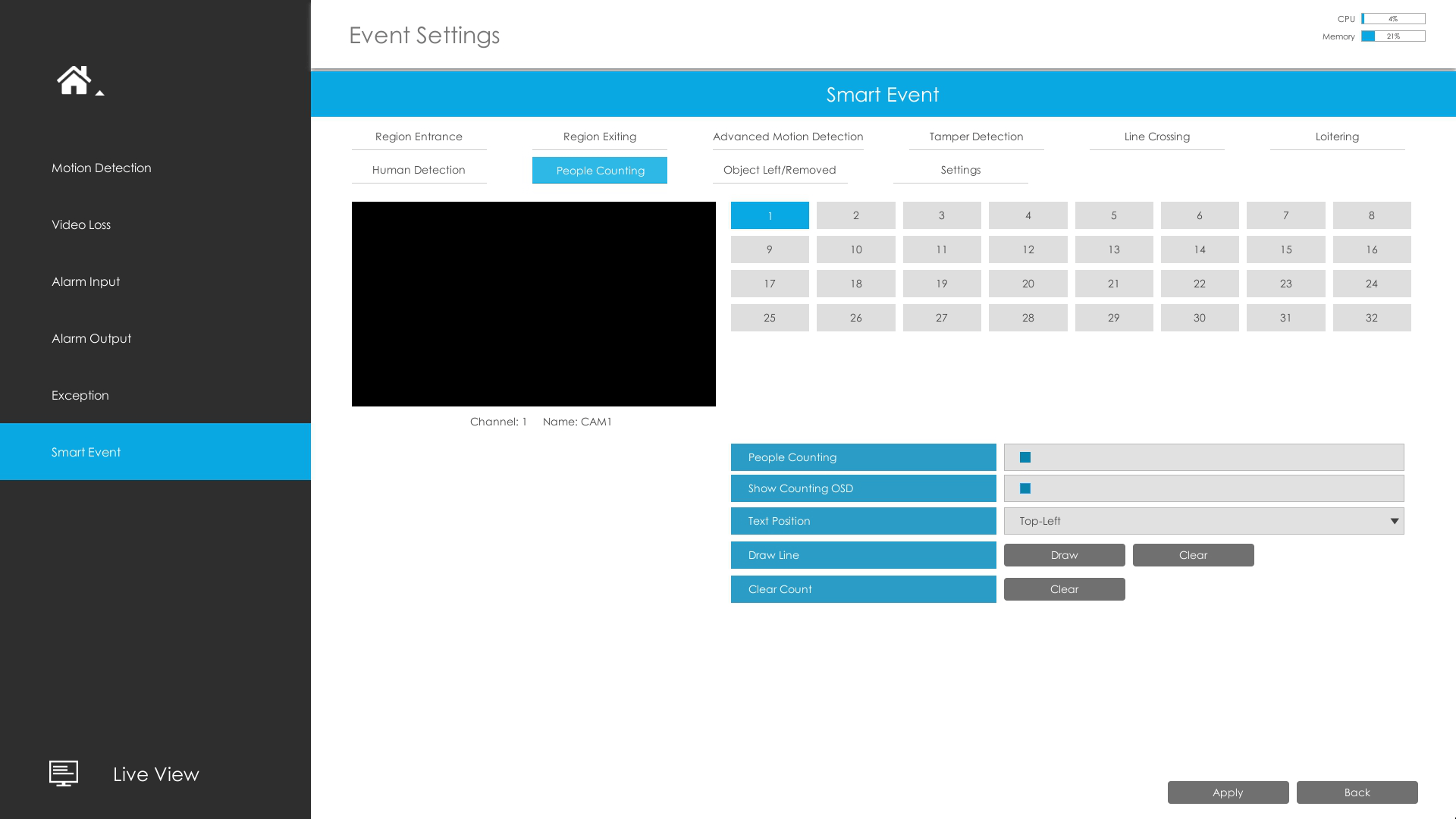
Step1: Select channel and enable People Counting.

Step2: Set counting OSD.
It shows the number of counted people, including In and Out number. Besides, you can clear count by clicking "Clear".

Step3: Draw detection line.
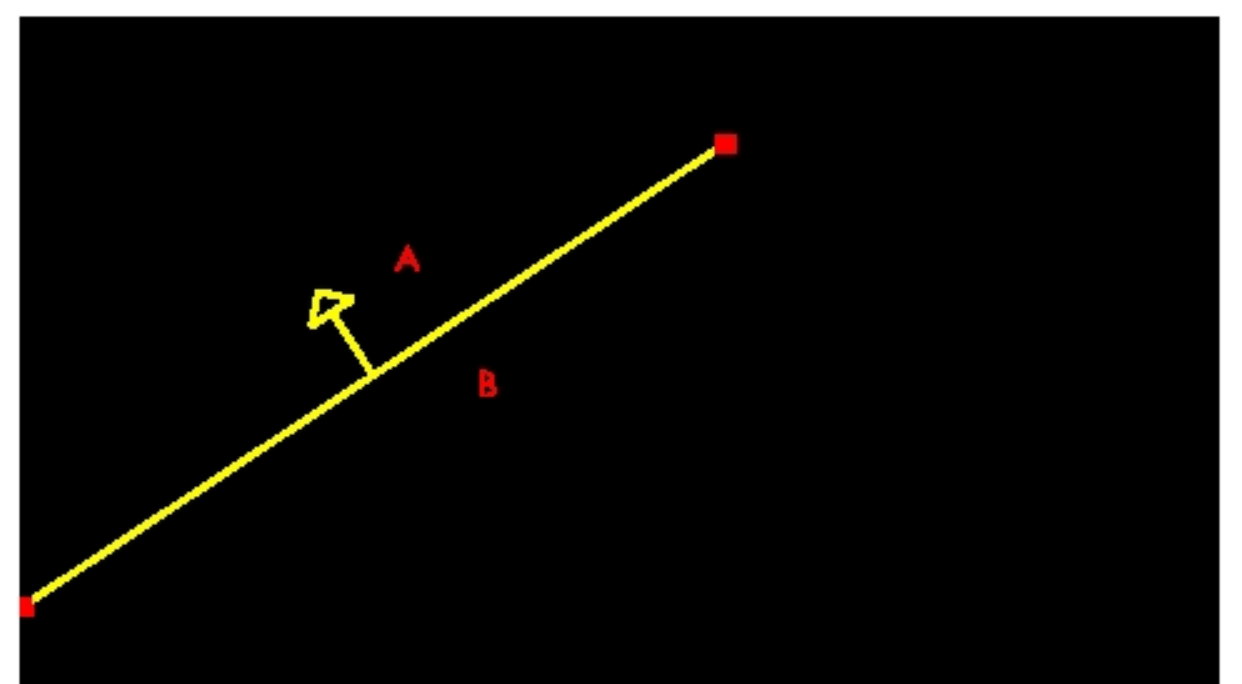
Please refer to the NVR Region Entrance section for the specific setting in this chapter.
Crossing along the direction of the arrow will be recorded as “In”, opposite is “Out”.
· Object Left(Optional)
Object Left is used for checking whether there is something left in the selected area. If there is object left in the pre-defined area, an alarm will trigger.
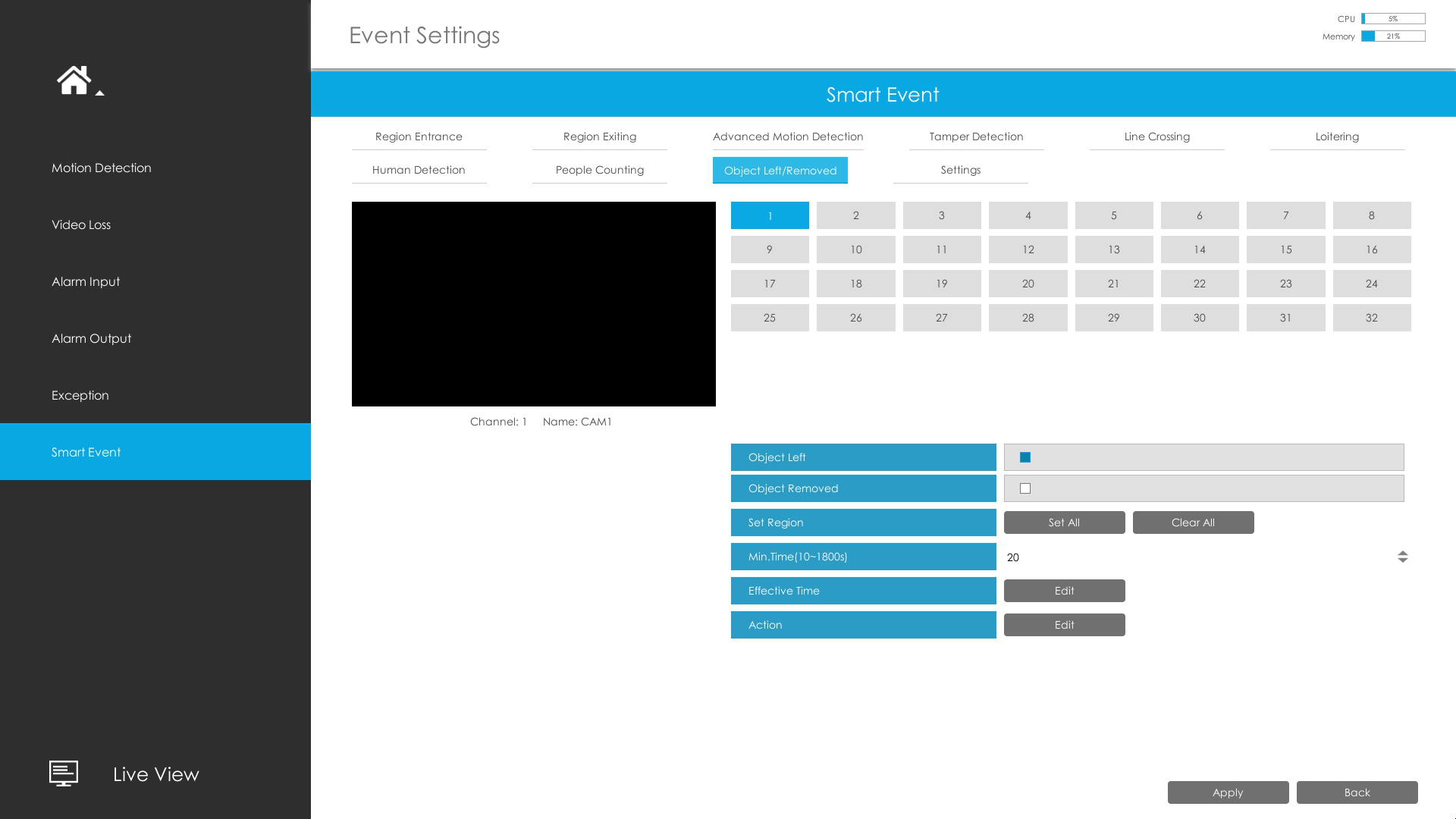
Step1: Select channel and enable Object Left.

Step2: Set Min. Time.
After setting minimum time from 3s to 1800s, any objects are left in the selected area over the minimum time will trigger the alarm.

Please refer to the NVR Region Entrance section for the specific setting in this chapter.
Object Left is optional, if you need this function, please contact Milesight sales first.
· Object Removed(Optional)
Object Removed is used to secure objects’ safety. When there is an object removed from a pre-defined region, it will detect and prompt an alarm.
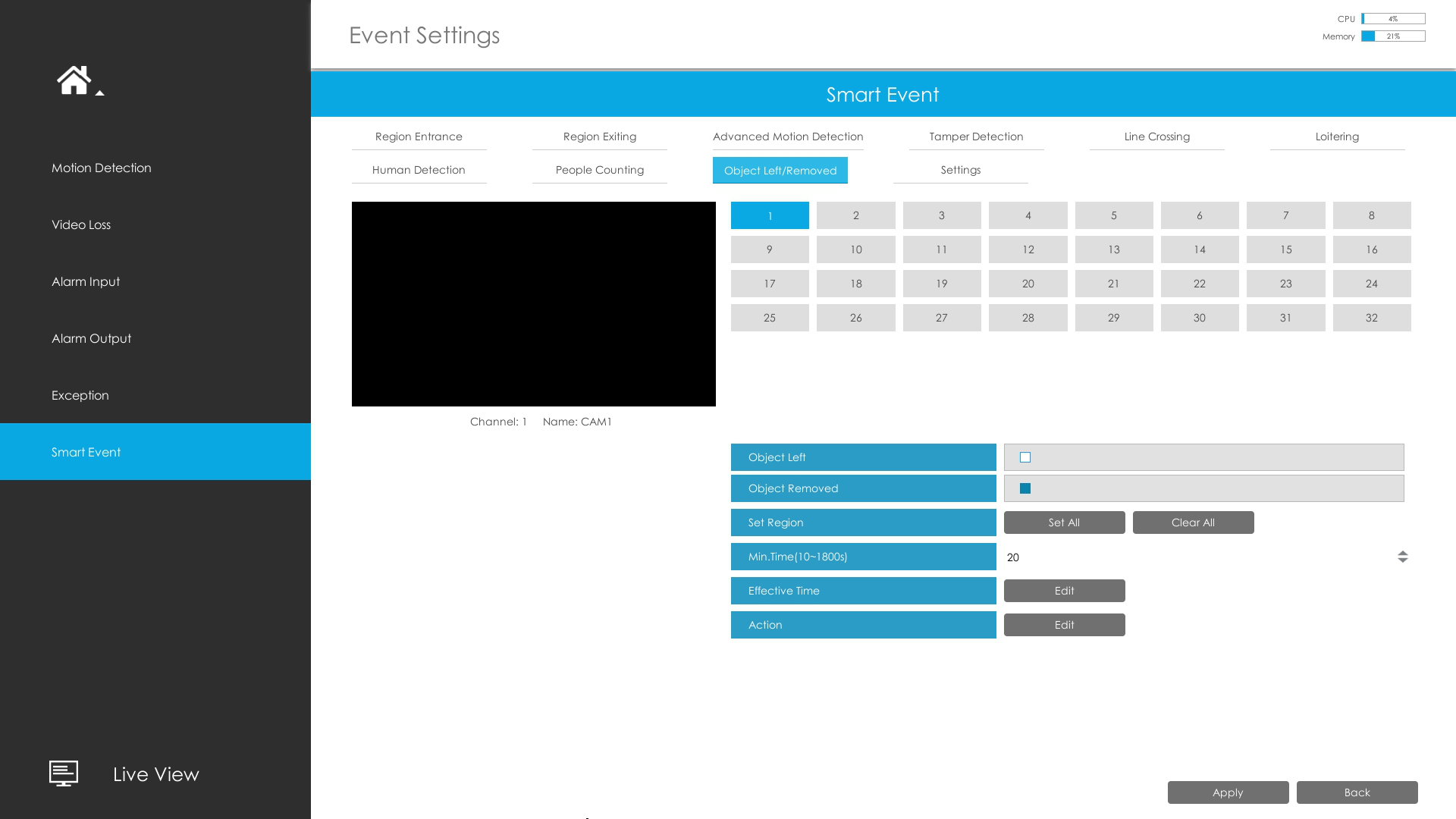
Step1: Select channel and enable Object Removed.

Step2: Set Min. Time.
After setting minimum time from 3s to 1800s, any objects are removed from the selected area over the minimum time will trigger the alarm.

Please refer to the NVR Region Entrance section for the specific setting in this chapter.
Object Removed is optional, if you need this function, please contact Milesight sales first.
· Settings
Milesight VCA provides the primary setting for the whole VCA functions.
Draw Min. Is the setting to decide whether an object is big enough to trigger other settings. The frame you draw on the screen means that only if the object size is bigger than the frame, the settings for other VCA functions will take effect.
Draw Max. Is opposite to Draw Min, only if the object size is smaller than the frame, the settings for other VCA functions will take effect.
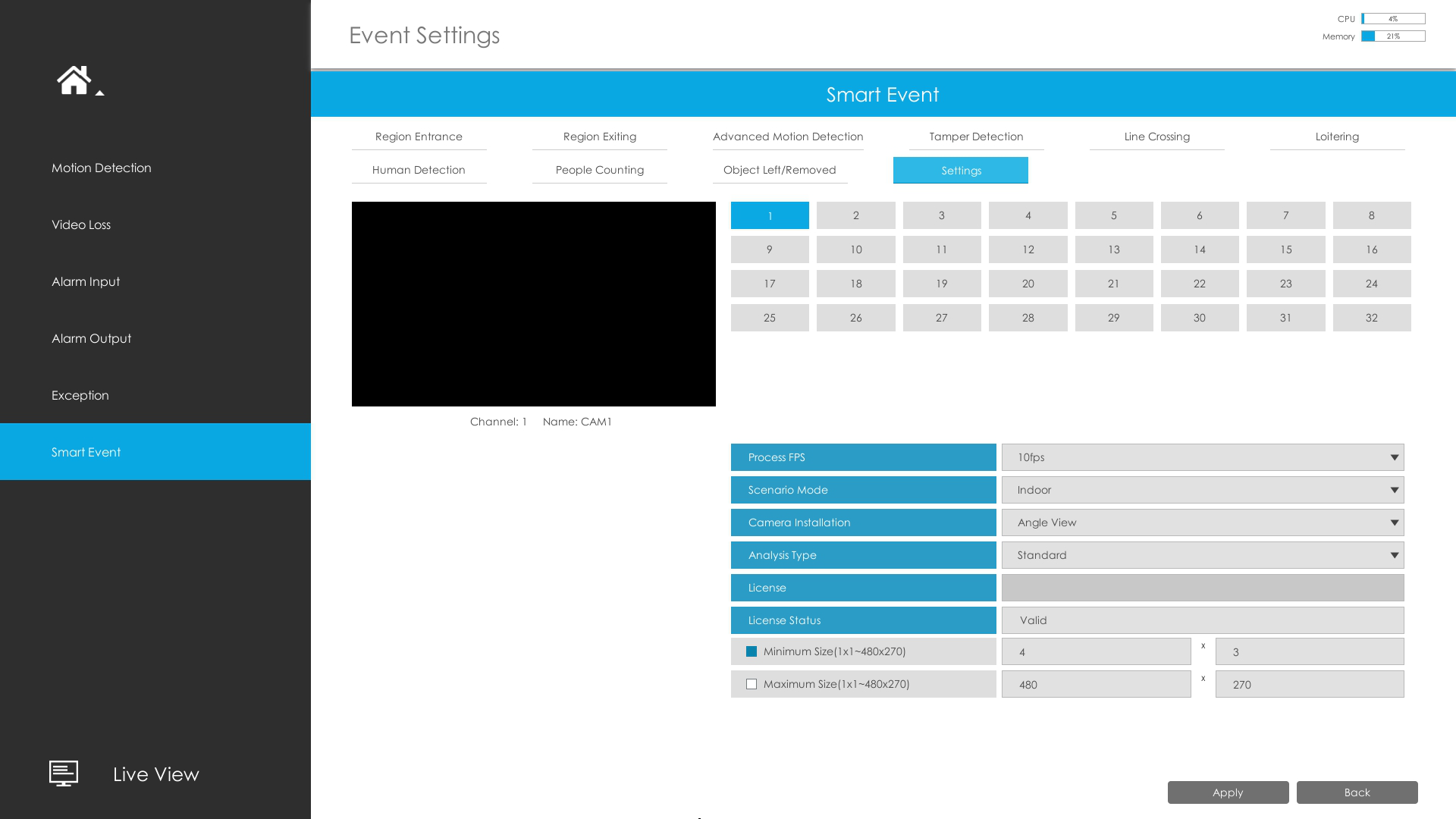
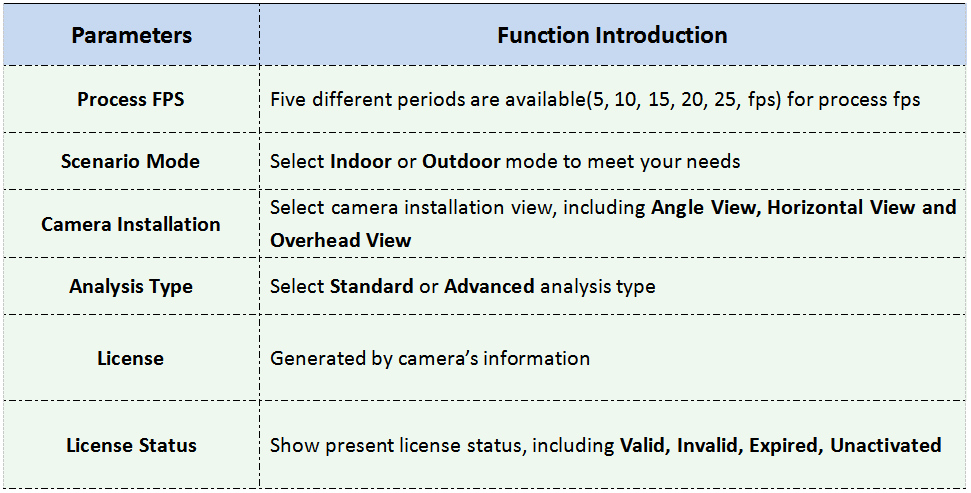
In order to facilitate to receive the alarm information directly. We also provide the pop up function with M-Sight Pro App in mobile phone.
Step1: Check the checkbox to enable the “Push Message Enable”
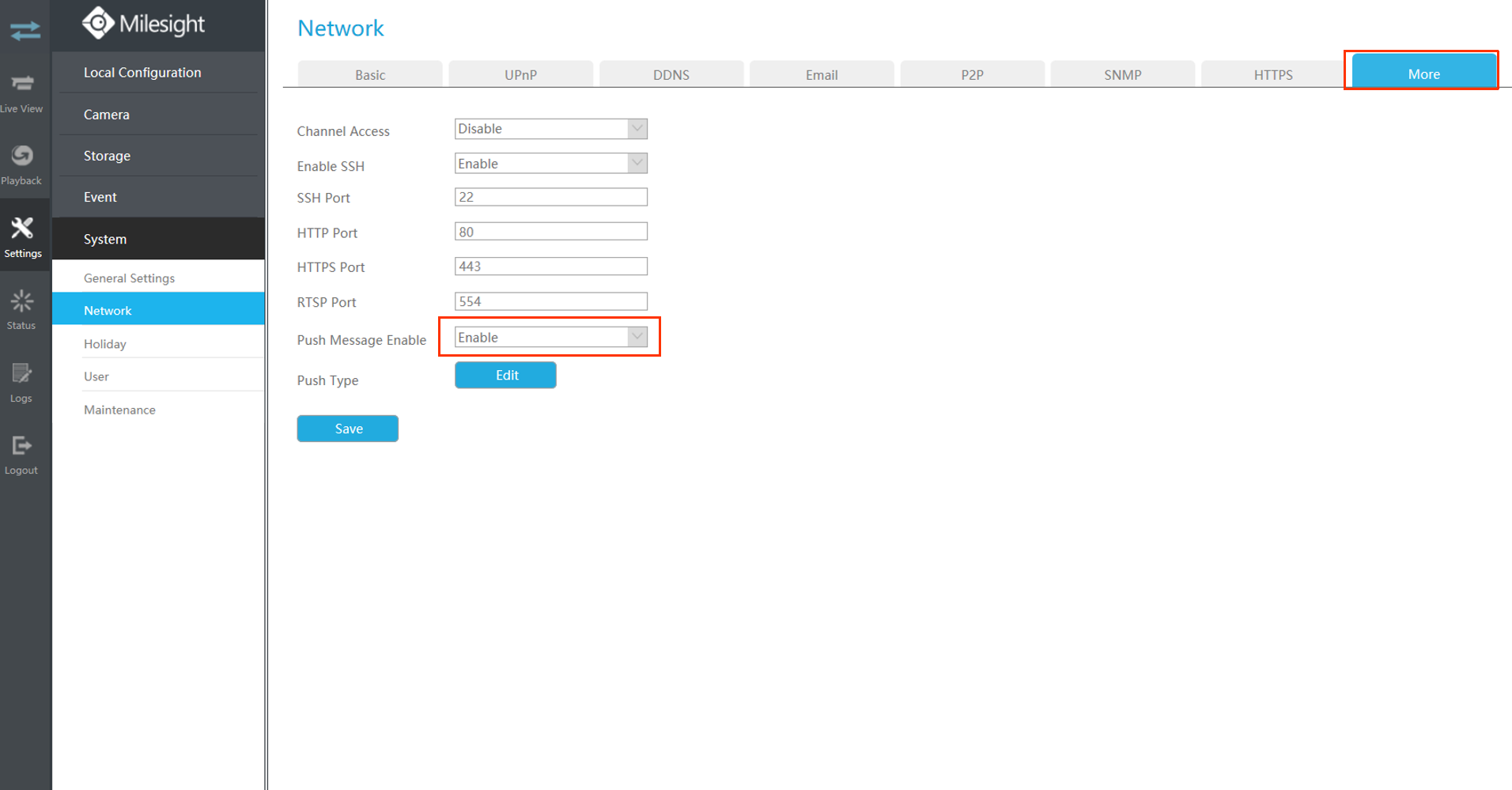
Step2: Check the “Edit”button to select the Push Type. And then click [OK] after all done.(Figure 5-32).
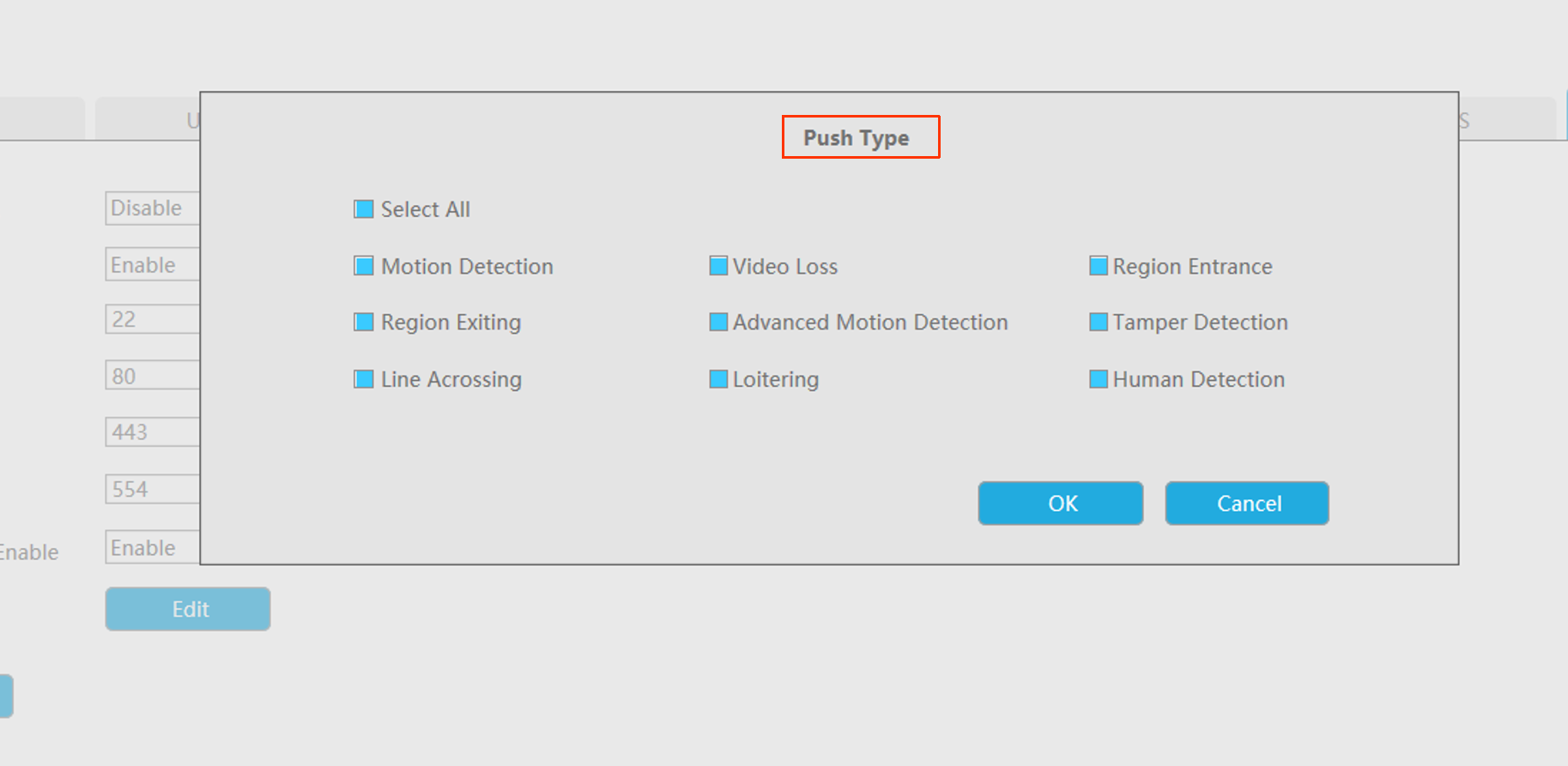
Step3: Enable the Alarm Push of the device in the Alarm Message page with M-sight Pro after finishing general settings in NVR side as shown below(Figure 5-33 ):
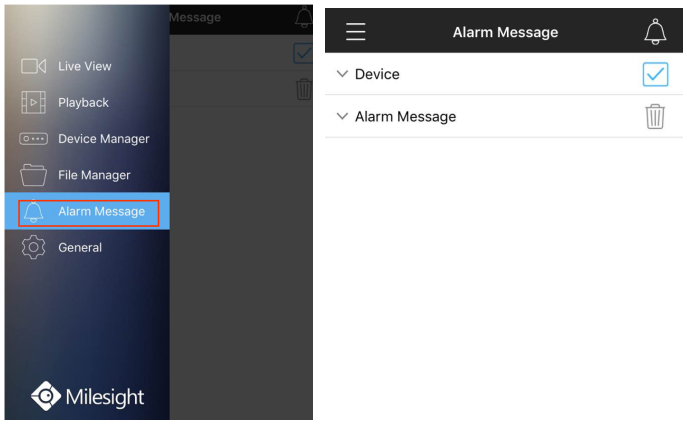
Step4: When all settings done, the device will automatically push alarms to mobile phones when the corresponding events trigger alarms.
Please refer to specific documentation for the way of adding devices to M-sight Pro App.
Ⅵ. How to set VCA function with Milesight CMS
· Smart Event
The Smart Event page is as below:
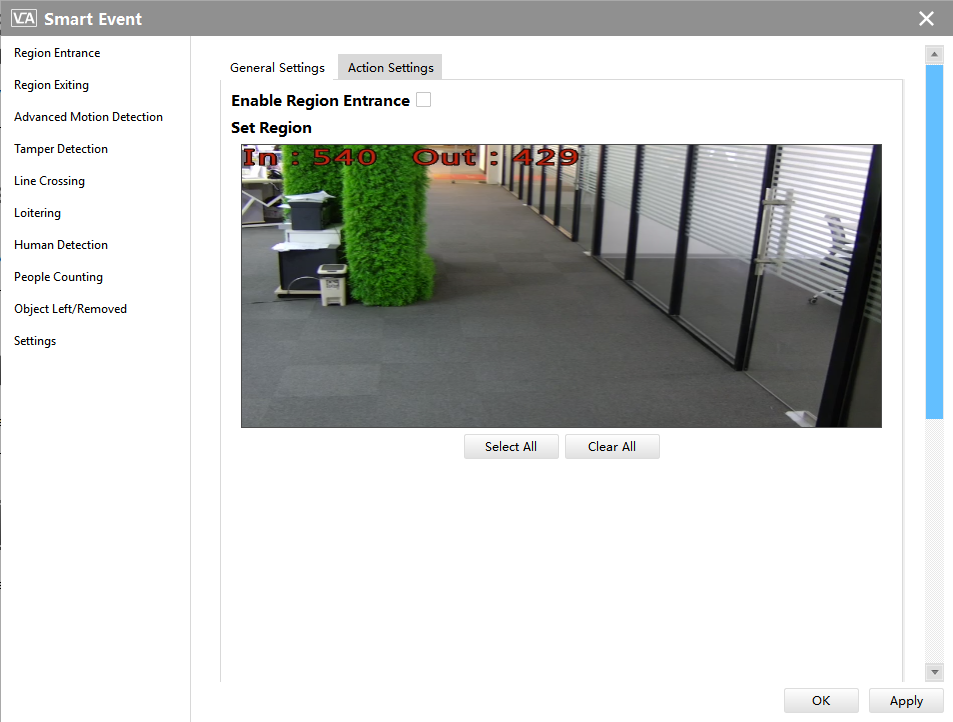
Here are nine options for Smart Event-General Settings page [Region Entrance] [Region Exiting] [Advanced Motion Detection] [Tamper Detection] [Line Crossing] [Loitering] [Human Detection] [People Counting] [Object Left/Removed](Optional) that you can select. Beside, you can choose the [Settings] to do some basic setup.
Step1: Check the checkbox to enable the smart event that you choose, you can draw the interested area or click the Select All button "Select All" to select all areas interested.
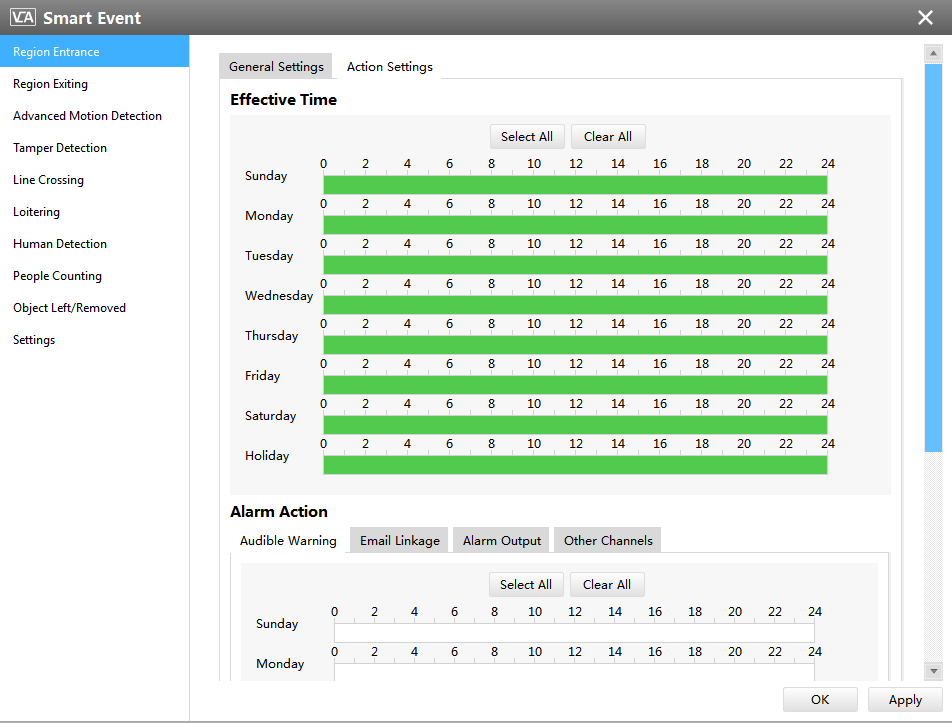
Step2: After finishing general settings you can draw the schedule in the Action Settings page. And then click [OK] or [Apply] after all done. You also can copy the settings to other channels.
Kindly NoteIf you haven’t activated the VCA function, please contact Milesight sales first.
Object Left/Removed is optional, if you need this function, please contact Milesight sales first.
Ⅶ. Advantages of Milesight Video Content Analysis
Detect suspicious activities immediately
Provide pro-active operation
Reduce workload for the staff
Automatically analyze surveillance video in real-time
Independent function settings in Network Cameras, NVR and CMS
VCA solution ensures that video surveillance more accurate and cost-effective
Ⅷ. Conclusion
With Milesight VCA solution the operator can pre-define situation detection which reduce a lot of workload. And the intelligent monitoring application is general as well as specialized for different industries, creating new end user benefits and opening up new business possibilities.





